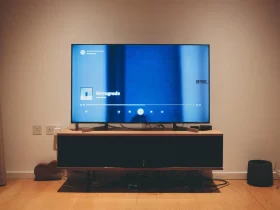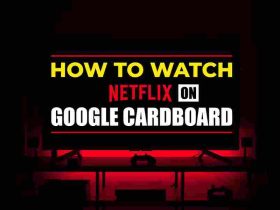Blur is a great app for adding depth and character to your photos. It offers some filters that give your photo an ethereal, hazy feel, but you can also use it with more practical goals in mind as well. The Blur filters are really helpful when it comes to creating images with an aesthetic focus on particular subjects and objects. You can blur the background of a photo of an individual or group of people, making them the primary focus. However, things get tricky when you add too much blur and end up with a result that looks artificial and unrealistic. In such situations, there are numerous ways in which you can repair or remove blur from your photos. Here is how you can do it:
How To Remove Blur From Chegg
1. Remove Blur From Chegg by Adding More Blur
This might sound counterintuitive, but you can actually remove blur from photos by adding more blur. If you are working with a photo that has a blurry background, the first thing to do is to isolate the subject of your photo from the background. In order to do this, you can use any of these methods:
2. Remove Blur From Chegg by Using Content-Aware Fill
Content-aware fill is one of the most effective tools for removing blur from photographs. It works by identifying similar objects in an image and replacing the blurred portions with that particular object or part of it. The method is great because it does not require you to make any manual changes or selections in your photo before using it. However, be warned that content-aware fill does not always work perfectly and there are times when it fails to produce good results. You can try out content-aware fill by performing these steps:
3. Remove Blur From Chegg by Selecting Your Subject Manually
If content-aware fill fails to produce good results on its own, you can get rid of all traces of blur manually and thereby restore sharpness and clarity to your images. In order to do this, follow these steps: 4. Remove Blur From Chegg Using Photoshop Plugins There are numerous Photoshop plugins available online that let you remove blurs and other distortions automatically. These plugins work very quickly and efficiently while delivering high-quality results. Some of the best plugins that you can use to remove blur from your photos include:
Blur Gallery – Blur Gallery is a Photoshop plugin that works seamlessly with CS3, CS4, and CS5. It helps you to remove blurs from your images without making any manual selections or modifications.
What Is The Difference Between Blur And Blurry?
- Blur is used as a verb to describe the action of making something blurry.
- Blurry is used as an adjective to describe things that are blurry.
- The word “blur” can also be used as a noun to refer to the quality of being blurry.
- The word “blurry” can also be used as an adjective to describe something that is blurred or in the state of being blurred.
Repairing Photos With Too Much Blur
- Open the image in Photoshop.
- In the layers palette, click on the thumbnail of the layer that contains your subject.
- Hold down Alt and click on the render layer mask icon to create a new blank layer mask.
- Select the blur tool and use it to paint over areas that you want to make sharper in your image using black or white for your brush color, depending on whether you want those areas to be blurred or sharpened.
- Save the file as a PSD file if possible and then flatten it when done editing so that you preserve all of your edits in one place (not as multiple layers).
How To Fix A Photo Of A Moving Subject That Is Too Blurred
- Open the photo in Photoshop.
- Click on the layer mask icon at the bottom of the Layers panel.
- Use a soft, black brush to paint over the subject in several strokes until you can see that it is no longer blurry and is now clear and sharp.
- Save your image as a PSD or TIFF file and close Photoshop.
How To Remove Background In A Still Object Or Person
- Open up your image in Photoshop.
- Select the Magic Wand Tool.
- Click on the background and click ok to set it as a selection of the object or person you want to remove from the background.
- Go to Select>Inverse. This will select everything but the object you want to remove from the background.
- Go to Edit>Fill Selection and choose Content-Aware in the drop down menu and click OK or Fill depending on your version of Photoshop 6. Deselect (Ctrl+D) and you should be left with just your subject with no background!
Conclusion
Blur is a great tool for creating artistic and aesthetic images. However, there are times when you may use too much blur and end up with an unrealistic result. In such situations, you can use one of the methods above to remove blur from your images. Blur is a very useful tool to use when you want to draw attention to something specific in your image. Blur can help separate an object or person from the background, making it stand out more. It can also add texture and feel to your image. However, it can be easy to go overboard with the blur tool in your photo editor, and end up with an image that looks unrealistic. If you find yourself in this situation, there are several ways to remove the blur from your photo, so that it looks more realistic again.
FAQs:
What is the difference between blurring and unsharp masking?
Blur is a Gaussian blur tool that changes the brightness values of pixels in your image, making them look more blurry. Unsharp masking, on the other hand, increases the contrast between the edges and mid tones of your image by adding a very small amount of blur to those parts.
How can I use blurring on my images?
Blurring can be used to separate objects from their backgrounds. It can also be used to make images look more dreamy or artistic by softening their subjects or making them appear out of focus.
What is the difference between blur and bokeh?
Bokeh is a term used to describe out of focus areas in an image, which appear as large circles of light on the background. Blur, on the other hand, refers to a Gaussian blur tool that softens or smooths out specific parts of your image.