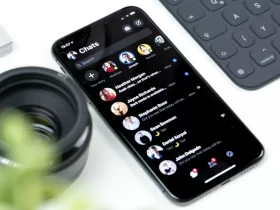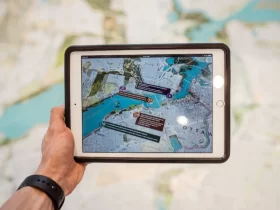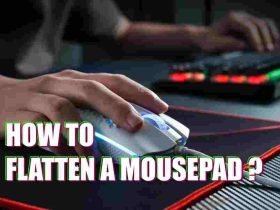Overclocking has become a popular way to get the most out of your computer’s hardware. It involves pushing your CPU to its limits, enabling you to get more performance out of your machine. But before you can start taking advantage of the benefits of overclocking, it’s important to make sure your CPU is overclocked. In this step-by-step guide, we’ll show you how to check if your CPU is overclocked and what to do if it is. With this information, you’ll be able to make sure your system is running at its peak performance, allowing you to get the most out of your hardware. So, let’s get started!
How To Check If The CPU Is Overclocked?
- Overclocking is the art of pushing your CPU beyond its stock speed.
- If you want to overclock your CPU, you need to know what that CPU’s stock speed is.
- The stock speed of a CPU is the maximum amount of clock cycles the processor can handle per second.
- The faster a processor can process information, the better it will be at dealing with complex tasks like video rendering and gaming.
- This means that overclocking can make a computer run faster, smoother, and more efficiently by pushing it to its limits and allowing it to perform at its full potential.
- When you overclock your computer, you are forcing its hardware to work faster than normal to get better performance out of it, which can lead to complications if not done properly or safely!
- These complications include: Crashing (the computer randomly reboots or freezes) Overheating (the cooling system on your motherboard is unable to keep up with the heat generated by overclocking) Data corruption (overclocked components can cause data loss or corruption)
- To make sure your computer is running at its optimum performance, you must check if it is overclocked.
- The first step to checking if your computer’s CPU is overclocked is to find the stock speed of the CPU.
- To do this, you need to know what processor you have on your computer!
What Is Overclocking?
- Overclocking is increasing the clock speed of your CPU. Clock speed is the number of operations a processor can perform per second. Increasing this number increases the amount of work your computer can do.
- Overclocking allows you to get more out of your hardware for free. Processors are rated at their maximum clock speeds, but most people never use them at this level. By overclocking, you can use your computer at its full potential without having to spend money on new hardware or a more powerful processor.
- Overclocking is safe when done properly, but it can cause problems if it’s not done right. Improperly overclocked processors can cause errors and crash your system, so make sure to follow our guide carefully to avoid any issues!
- There are two ways to overclock: software and hardware-based overclocking. Software-based overclocking uses software built into Windows or other operating systems for increased performance temporarily, while hardware-based overclocking requires modifications to your computer’s hardware itself for permanently increased performance.
- Software-based overclocking is more common, as it requires no hardware modifications. It’s also easier to do and is more stable, with fewer crashes and errors than hardware-based overclocking.
- Overclocking can be done on any computer, regardless of its operating system or processor type. Whether you’re running Windows 10 or macOS, your processor can be overclocked!
- Overclocking isn’t supported by all processors. Check the specifications of your CPU to see if it supports overclocking if you don’t see the option in your BIOS or other settings menu!
How To Check If Your Cpu Is Overclocked
- Open your computer’s BIOS or UEFI menu. This is the menu you see when you first turn on your computer, before Windows boots. You can usually access this menu by pressing a key during the startup process, such as F1, F2, Delete, or Esc.
- Navigate to the “overclocking” section of your BIOS or UEFI menu. This section is different for each motherboard and BIOS/UEFI firmware, so you’ll have to check your manual if you can’t find it.
- Check the “CPU frequency” option on your BIOS or UEFI settings page. It should say what speed your processor is currently running at in hertz (Hz) next to it. If it says something like “2400 MHz (4 GHz)” instead of a specific number, then that means you don’t have to overclock support and there isn’t anything else for you to do.
- If your processor supports overclocking, you’ll see a specific CPU frequency option on your BIOS or UEFI settings page. It will likely say something like “3200 MHz (3.2 GHz)” or “3300 MHz (3.3 GHz).” This means you can overclock your processor and increase its speed!
- Double-check your CPU’s specifications to make sure it supports overclocking. If you’re using Windows 10 or Windows 7, you can check your processor’s specifications by searching for “CPU-Z” on Google and clicking the “Mainboard” tab at the top of its results page.
- If you have a laptop, check your manufacturer’s website for information about its CPU and whether or not it supports overclocking. You can also run the CPU-Z tool on your laptop to see if it supports overclocking!
What To Do If Your Cpu Is Overclocked?
- Check your CPU’s temperature. If it’s getting too hot, you can reduce its speed or lower the voltage to cool it down.
- Check your computer’s power supply. If it doesn’t have enough wattage to support your overclock, you can either lower the voltage or increase your computer’s wattage or both!
- Check the stability of your overclock with software like Prime95, Intel Burn Test, and AIDA64 Extreme Edition. These programs stress test your processor and let you know if it can handle an overclock without overheating or crashing. You should also run a benchmarking program like 3DMark Fire Strike, PCMark 8, PassMark PerformanceTest, Geekbench 4, or Cinebench R15 to check how well an overclock improves performance on games and other applications!
- Save a copy of your old BIOS/UEFI settings before overclocking so you can revert if something goes wrong.
- Make sure you have a good CPU cooler before overclocking! If you have a laptop, make sure your computer’s cooling system is working properly before overclocking as well.
- If you’re using Windows 10 or Windows 7, open the “Task Manager” by right-clicking its icon in the taskbar and clicking “Start Task Manager” or pressing Ctrl + Shift + Esc. You can also press Ctrl + Alt + Del and click on “Task Manager” to open it.
Tips For Overclocking Your CPU
- Overclocking your CPU is especially important if you want to overclock your GPU or system RAM as well. If you can’t overclock your CPU, it’s pretty much impossible to overclock other parts of your system!
- Some motherboards can be overclocked with the BIOS while others require you to use UEFI.
- If you need more help overclocking your system, check out Overclocking Made Easy, Ultimate Overclocking Guide, Easy OC Guru, and the Reddit r/overclocking subreddit.
- If you have a laptop, try searching for the “laptop overclocking guide” on Google for tips on how to overclock it!
- Don’t forget to check out all my other Windows 10 and Windows 7 guides, including all my guides about overclocking graphics cards, CPUs and RAM!
Conclusion
Now that you know how to check if your CPU is overclocked and what to do if it is, you can make sure your computer is running at its peak performance. From editing videos and photos to playing graphics-heavy games, you’ll be able to get the most out of your computer and all of its hardware. This can help you save money, and help reduce your carbon footprint.