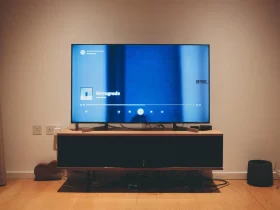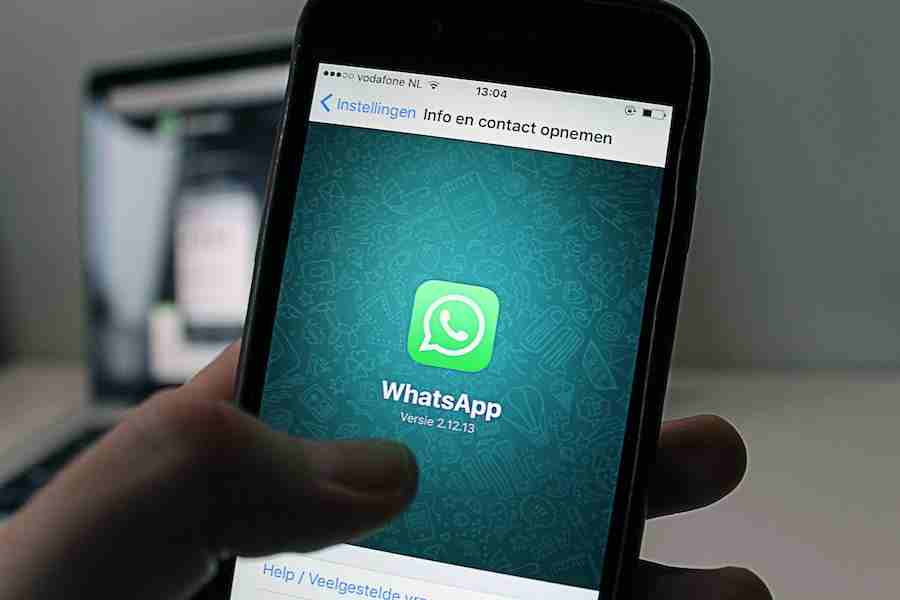Do you want to change the color of your chat on Twitch? It’s actually a lot easier than you might think! In this blog post, we will show you how to do it in just a few easy steps. Changing the color of your chat can be a fun way to express yourself, or it can be used to distinguish between different chat rooms. Let’s get started!
How To Change Your Chat Color On Twitch?
- Log in to your Twitch account and select the channel you want to change the color of.
- In the bottom right corner, click on ‘Chat Settings.’
- Click on “Color & Emotes” which is located underneath “General Settings” in the left-side menu window.
- You can now choose a color for your chat background, text, and link colors.
- Test out the different colors until you find one that works best for you.
- Once you have selected a color, click “Save” at the bottom of the screen. And that’s it! Now your chat should be the color of your choice. Have fun with it! We hope this guide on how to change the color of your chat on Twitch was helpful.
Different Colors And Their Meanings
- Before you start changing the color of your chat on Twitch, it’s important to know what each color stands for. Different colors are used to represent different things in chat rooms, such as moderation commands or bots. Here is a quick overview of the different colors and their meanings:
- Red: Moderation command- Green: Bot command- Blue: User- Purple: SubscriberChanging the color of your chat on TwitchOnce you know what colors mean, it’s time to start changing the color of your chat. Here are the steps you need to take:
- Log in to your Twitch account and go to the settings page. Find the “Chat Colors” section and choose the color you want for your chat. Click “Save Changes” to save your selection. That’s all there is to it! You should now have successfully changed the color of your chat on Twitch. We hope this blog post has been helpful and that you can now express yourself in chat rooms with different colors!
What Each Color Means And How It Can Affect Your Viewers
- Before you change the chat color on Twitch, it’s important to understand what each color means and how it can affect your viewers. For example, blue is typically associated with trustworthiness, while red can be seen as aggressive or urgent.
- It’s also worth considering that some colors are easier to read than others. How To Change Chat Color on TwitchStep 1: Log into your Twitch account The first step is to log in to your Twitch account. Once you’re logged in, you’ll need to go to the “Settings” page. From there, click on the “Chat Settings” tab.
- Select a Color for Your Channel On the chat settings page, you’ll find a list of colors to choose from. Select one that best reflects your brand or matches the theme of your channel. Once you’ve made your selection, click “Save Changes” at the bottom of the page.
- Test Out Your New Color Now that you’ve made the change, it’s time to test it out. Head to the chatroom and watch as your friends and followers send messages with your new color! That’s all there is to it. Congratulations, you’ve just changed the color of your Twitch chat! Changing the color of your Twitch chat can be a great way to express yourself or differentiate between different conversations. So go ahead and experiment with different colors to find one that fits your style.
Examples Of Popular Twitch Chats And Their Corresponding Colors
- Bright Green: this color is often used for general discussion within Twitch communities, and it is particularly popular among gamers.
- Dark Blue: this color is commonly used for game-related chats, such as that of a specific team or organization.
- Red: red can be used to indicate that something important is happening, such as a tournament or a giveaway.
- Purple: purple is often used by streamers to represent their personal brand, and it is also associated with Twitch Prime subscriptions. Now that we know some of the popular colors to use in Twitch chats, let’s look at how to actually change the color of your chat.
- The process is actually quite simple. First, log into your Twitch account and navigate to the Settings page. Once there, you’ll see an option for Chat Settings. Click on that and scroll down until you find the section labeled “Chat Color.” Here, you can select any color that is available in the drop-down list. When you’re happy with your selection, click Save. Congratulations!
- You have successfully changed the color of your chat on Twitch. Keep in mind that you can always come back and change it again if you want to switch up the look. We hope this guide has been helpful in showing you how to change chat color on Twitch.
How To Set Up A Custom Chat Color For Yourself Or Your Channel?
- Log into your Twitch account using your computer or mobile device and open the Twitch application.
- On the left sidebar, select “Settings” and then select “Chat Settings” from the drop-down menu.
- Scroll down to find the “Custom Color” section and click the “Edit” button.
- On the “Edit Color” page, you can customize your chat color by either selecting from one of the pre-selected colors from the palette or making a custom one using the RGB picker.
- Once you have chosen your desired color, click “Save Changes” and you’re done! You have now successfully set up a custom chat color for yourself or your channel. You can always come back and change it again whenever you want.
Tips For Choosing The Right Color For Your Chat
- Pick a color that stands out in the chat window. This will help ensure your messages are seen and noticed by other viewers.
- Choose a color that is easy to read from a distance or on low-resolution screens. Light colors like yellow, green, or blue tend to be easier to see in these situations.
- Avoid colors that are too bright, as they can be difficult to read and cause eye strain for viewers. Steps to Change Chat Color on Twitch: Log into your Twitch account and open the Settings page in the top right corner. Scroll down to the Appearance section and click on “Chat Color” Here you will find a range of colors to choose from, or you can create your own custom color by adjusting the individual primary colors (red, green, and blue)
- Once you’ve selected your desired chat color, click “Save Changes” at the bottom of the page. And that’s it! You have successfully changed the color of your chat on Twitch. Your new chat color will now be visible to all viewers in the stream, as well as any other channels you are active in. We hope this guide has helped you learn how to change your chat color on Twitch.
Conclusion
You can change your chat color on Twitch by clicking the gear icon in the top right corner of the screen and selecting a color from the “Chat Color” drop-down menu. This is a great way to make your channel stand out and attract new viewers. If you’re not sure what color to choose, try experimenting with different options until you find one that you like. Thanks for reading!