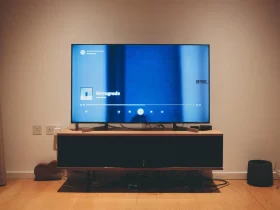Struggling to connect a Mac to a WiFi network can be frustrating, disrupting workflow and hindering productivity. In today’s digital age, where seamless internet access is crucial for work, communication, and entertainment, resolving WiFi connectivity issues promptly is paramount. Many factors, from network configuration glitches to hardware malfunctions, can contribute to this problem. This article aims to provide a comprehensive guide for Mac users encountering WiFi connectivity issues, offering insights into the common causes, symptoms, and effective troubleshooting steps to resolve the issue and ensure a stable connection.
Why Won’t My Mac Connect To Wifi?
Network Configuration Issues: Misconfigured network settings on your Mac or router can prevent a successful connection. Check your network settings to ensure they are correctly configured.
Hardware Problems: Faulty WiFi hardware components in your Mac, such as the WiFi card or antenna, can lead to connectivity issues. Hardware failures may require professional repair or replacement.
Software Glitches: Bugs or software conflicts within macOS can interfere with the WiFi connection process. Updating your Mac’s operating system and resetting network settings can often resolve software-related issues.
Interference From Other Devices: Interference from nearby electronic devices or networks operating on the same frequency can disrupt WiFi signals. Move away from potential sources of interference or switch to a less crowded WiFi channel.
Router Issues: Problems with your router, such as outdated firmware or hardware malfunctions, can prevent your Mac from connecting to WiFi. Restarting or resetting your router and ensuring it’s properly configured can help resolve router-related issues.
If your Mac continues to experience connectivity problems despite troubleshooting, consider seeking assistance from Apple Support or a qualified technician to diagnose and resolve the underlying issue.
Common Symptoms
Common symptoms of a Mac experiencing difficulty connecting to WiFi include:
Inability To Detect Available Networks: Your Mac may fail to detect any available WiFi networks, even when other devices can see them.
Constantly Dropping Connection: The connection to the WiFi network may drop intermittently, making it difficult to maintain a stable connection for an extended period.
Slow Or Intermittent Connection: Even when connected to a WiFi network, the internet speed may be significantly slower than expected, or the connection may fluctuate between periods of activity and inactivity.
Error Messages: You may encounter error messages such as “WiFi Off” or “No WiFi Hardware Installed,” indicating potential hardware or software issues preventing your Mac from connecting to WiFi.
Limited Connectivity: Your Mac may connect to the WiFi network but display limited or no internet connectivity, preventing you from accessing online resources or services.
Failed Authentication: Your Mac may repeatedly prompt you to enter the WiFi password, even if it’s correct, or fail to authenticate and establish a connection to the network.
Signal Strength Issues: Your Mac may display a weak WiFi signal strength, indicating difficulty in maintaining a stable connection due to distance from the router or obstacles blocking the signal. Recognizing these symptoms can help you identify and troubleshoot the underlying issues preventing your Mac from connecting to WiFi effectively.
Troubleshooting Steps
To troubleshoot why your Mac won’t connect to WiFi, follow these steps:
- Basic Checks: Ensure WiFi is enabled on your Mac. Look for the WiFi icon in the menu bar. Check if the Airplane Mode is turned off. If Airplane Mode is enabled, it disables all wireless connections. Verify that your router is powered on and broadcasting a signal. Check the router’s lights for any signs of malfunction.
- Restart Devices: Restart your Mac, router, and modem. Sometimes, a simple reboot can resolve connectivity issues by resetting network configurations.
- Forget And Reconnect: Go to “System Preferences” > “Network” on your Mac. Select “WiFi” from the list on the left and click the “Advanced” button.In the “WiFi” tab, select the problematic network and click the “-” button to forget it. Reconnect to the network by selecting it from the list of available networks and entering the password if prompted.
- Reset Network Settings: In “System Preferences,” navigate to “Network.” Select “WiFi” from the list and click the “Advanced” button. Go to the “TCP/IP” tab and click “Renew DHCP Lease.” If the issue persists, click the “DNS” tab and add Google’s public DNS servers (8.8.8.8 and 8.8.4.4). Click “OK” and try reconnecting to the WiFi network.
- Check For Interference: Move your Mac closer to the router to ensure a stronger signal. Reduce interference by moving electronic devices away from your router and Mac. Use a WiFi analyzer tool to identify and switch to less crowded WiFi channels.
- Update Software: Check for macOS updates by clicking the Apple menu > “System Preferences” > “Software Update.” Install any available updates to ensure your Mac has the latest fixes and improvements.
- Hardware Check: If none of the software troubleshooting steps work, there may be an issue with your Mac’s WiFi hardware. Contact Apple Support or visit an Apple Authorized Service Provider for further assistance and potential hardware repairs.
Following these troubleshooting steps should help diagnose and resolve the WiFi connectivity issue on your Mac. If the problem persists, consider seeking professional assistance.
Tips To Prevent Future Wifi Connectivity Issues
To prevent future WiFi connectivity issues on your Mac, consider implementing the following tips:
- Regularly Update Software: Keep your Mac’s operating system up to date by installing macOS updates promptly. These updates often include bug fixes and improvements to enhance WiFi performance and reliability.
- Update Router Firmware: Check for firmware updates for your router regularly. Manufacturers release updates to address security vulnerabilities and improve router performance, including WiFi stability.
- Choose Optimal WiFi Channel: Use a WiFi analyzer tool to identify the least congested WiFi channels in your area. Configure your router to use the optimal channel to minimize interference from neighboring networks and maximize signal strength.
- Use Quality Networking Equipment: Invest in high-quality networking equipment, including routers and WiFi extenders, to ensure reliable and robust WiFi coverage throughout your home or office.
- Avoid Overcrowding WiFi Channels: Limit the number of devices connected to your WiFi network simultaneously to prevent network congestion and ensure a stable connection for all devices.
- Keep WiFi Hardware Clean: Regularly clean and dust your Mac’s WiFi hardware components, including the WiFi antenna and ports, to maintain optimal performance and signal strength.
- Position Router Strategically: Place your router in a central location within your home or office to ensure even WiFi coverage. Position the router away from walls, large appliances, and other obstructions that may interfere with the WiFi signal.
- Use Wired Connection When Possible: Whenever feasible, consider using a wired Ethernet connection for devices that require high-speed and reliable internet access, such as desktop computers or gaming consoles.
- Monitor Network Performance: Use network monitoring tools or apps to track WiFi performance and identify any recurring issues or areas for improvement. By implementing these tips, you can minimize the likelihood of experiencing WiFi connectivity issues on your Mac and enjoy a more reliable and seamless internet connection.
Conclusion
In conclusion, maintaining a stable WiFi connection on your Mac is essential for uninterrupted productivity and enjoyment of online activities. By following the troubleshooting steps outlined and implementing preventive measures, you can address current connectivity issues and reduce the likelihood of encountering them in the future. Remember to stay proactive by keeping your software and hardware up to date, optimizing your network settings, and minimizing sources of interference. With these measures in place, you can ensure a reliable WiFi experience on your Mac.
FAQ’s
Q: Why Isn’t My Mac Connecting To Wifi?
A: Check if WiFi is enabled, restart your devices, and ensure correct network settings.
Q: How Do I Fix A Slow Wifi Connection On My Mac?
A: Try restarting your router, updating macOS, and minimizing interference from other devices.
Q: Why Does My Mac Keep Disconnecting From Wifi?
A: Check for interference, update router firmware, and reset network settings on your Mac.
Q: Can Outdated Software Cause Wifi Problems On A Mac?
A: Yes, outdated macOS or router firmware can lead to WiFi connectivity issues.
Q: What Should I Do If My Mac Says “Wifi Hardware Not Installed”?
A: Try resetting the System Management Controller (SMC) and reinstalling macOS if the issue persists.