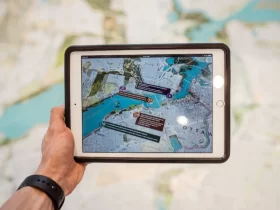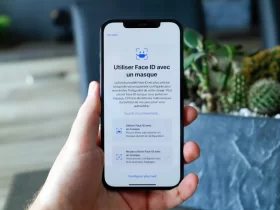Adjusting the brightness on a Dell laptop is an essential skill for enhancing the user experience and ensuring the device’s usability under various conditions. Whether it’s to reduce eye strain during long hours of work, conserve battery life while on the go, or simply achieve the optimal view in different lighting environments, knowing how to effectively manage screen brightness can significantly impact your computing experience. This article aims to explore the reasons behind adjusting screen brightness, identify the appropriate times for making such adjustments, and provide detailed guidance on how to do so across various Dell laptop models. Through understanding these aspects, users can enjoy a more comfortable, productive, and visually satisfying interaction with their device.
How To Turn Up Brightness On Dell Laptop?
Turning up the brightness on a Dell laptop can be achieved through several methods, catering to different user preferences and scenarios. Here are the primary ways to adjust the screen brightness:
1. Using Keyboard Shortcuts
Function Keys: Most Dell laptops have dedicated brightness keys on the keyboard. Typically, you can adjust the brightness by pressing the Fn key along with the F11 (to decrease brightness) or F12 (to increase brightness) keys. Some models might use different function keys or have direct brightness adjustment keys without needing to press Fn.
Dedicated Brightness Keys: Look for symbols resembling a sun or light bulb on the keys, indicating brightness control.
2. Through Windows Settings
Windows 10:
Go to Start > Settings > System > Display.
Use the “Change brightness” slider under the “Brightness and color” section to adjust the screen brightness.
Windows 11:
Right-click on the desktop and select Display settings, or go to Settings > System > Display.
Adjust the brightness slider under the “Brightness & color” section.
3. Via Action Center (Windows 10) Or Quick Settings (Windows 11)
- Windows 10: Click on the Action Center icon (speech bubble) in the taskbar, and use the brightness tile to adjust the level.
- Windows 11: Click on the Quick Settings area (Wi-Fi, speaker, and battery icons in the taskbar), then adjust the brightness slider that appears.
4. Dell Quickset Utility
Some Dell laptops come with proprietary software that includes options for adjusting system settings, including screen brightness. Check your Dell utilities to see if you have this feature and use it to adjust the brightness as needed.
5. Adjusting Brightness On External Monitors
If you’re using an external monitor, you might need to use the monitor’s physical buttons or on-screen menu to adjust brightness, as laptop controls typically won’t affect external displays.
Why Adjust Screen Brightness On Your Dell Laptop?
Adjusting the screen brightness on your Dell laptop is crucial for several reasons, impacting not just your user experience but also the device’s performance and your health. Here’s why it’s important to find the right balance in your screen’s brightness settings:
- Eye Health And Comfort: Continuous exposure to excessively bright or dim screens can lead to eye strain, fatigue, and discomfort, particularly during prolonged use. Adjusting the screen brightness to suit the ambient lighting in your environment can significantly reduce these risks, making it easier to maintain focus and work or play comfortably for longer periods.
- Battery Life Optimization: Screen brightness is a significant factor affecting your laptop’s battery consumption. By reducing brightness levels, you can conserve battery power, extending the time you can use your laptop before needing to recharge. This is especially valuable when you’re on the move and may not have immediate access to a power outlet.
- Adaptation To Environmental Conditions: The optimal screen brightness during the day may not be suitable for evening or dimly lit conditions. Adjusting the brightness according to your surroundings can help maintain a clear and comfortable view of your screen. This adaptability is essential not only for ensuring visual comfort but also for avoiding glare that can cause unnecessary eye strain.
- Enhanced Viewing Experience: For activities such as watching movies, editing photos, or playing games, adjusting screen brightness can significantly enhance the viewing experience. Correct brightness settings ensure that you see more detail and color accuracy in your content, providing a more immersive and enjoyable experience.
- Preventing Sleep Disruption: Exposure to bright screens, especially in the evenings, can interfere with your natural sleep patterns by affecting melatonin production, a hormone that regulates sleep. Adjusting your screen brightness to lower levels as you approach bedtime can help mitigate this effect, contributing to better sleep quality.
- Improved Productivity: Finding the right brightness level can also influence your productivity. A screen that’s too bright or too dim can cause you to squint or strain to see, leading to faster fatigue. By optimizing brightness, you can work more efficiently and comfortably, thus improving your overall productivity.
Advanced Brightness Management Tools And Tips
For those seeking more nuanced control over their Dell laptop’s screen brightness or looking to automate adjustments based on specific conditions, several advanced tools and tips can help achieve a more personalized and efficient experience. These approaches go beyond the basic adjustments, offering greater flexibility and precision in managing screen brightness.
1. Advanced Tools For Brightness Control:
F.lux: This popular software adjusts your screen’s color temperature according to the time of day, reducing blue light exposure in the evening to help minimize eye strain and prevent sleep disruption. While not a brightness control tool per se, it complements brightness adjustments by enhancing visual comfort.
Windows Mobility Center: Available in some versions of Windows, the Mobility Center offers a quick way to adjust brightness among other settings. It can be accessed by pressing Windows Key + X on many laptops.
Intel Graphics Command Center Or AMD Radeon Settings: Users with Intel or AMD graphics cards can use these tools to adjust brightness, contrast, and other display settings more granularly than Windows settings allow.
Third-Party Brightness Slider Tools: There are numerous lightweight applications available that add a more accessible brightness slider to your taskbar or system tray, offering quick adjustments without navigating through settings menus.
2. Tips For Automated And Efficient Brightness Management:
Scheduling Software: Use software like F.lux or Windows’ built-in Night Light settings to automatically adjust screen temperature and, indirectly, perceived brightness based on the time of day. This helps in reducing blue light exposure during the evening.
Adaptive Brightness: Some Dell laptops come equipped with ambient light sensors that automatically adjust screen brightness to match the lighting conditions of your environment. Ensure this feature is enabled through your power management settings for automatic adjustments.
Custom Shortcuts: Create custom keyboard shortcuts to adjust brightness levels using third-party macro software. This can streamline the process, making it faster to adjust brightness to your preferred settings without the need for built-in keys or navigating menus.
Power Plans: Customize your power plans in Windows to automatically adjust screen brightness when switching between plugged in and battery power. This can help conserve battery life by automatically dimming the screen on battery power.
Accessibility Features: For users with visual impairments, exploring the accessibility features within Windows or Dell’s own software suite can provide additional options for adjusting display settings to improve visibility and comfort.
Monitor Calibration Tools: For those who use external monitors, hardware calibration tools can adjust brightness, contrast, and color settings to achieve optimal display quality. These tools are particularly useful for professionals in photography, video editing, and design.
Conclusion
Adjusting the screen brightness on your Dell laptop is a simple yet impactful way to enhance your computing experience. By mastering the basic adjustments and exploring advanced tools and tips, you can achieve optimal visual comfort, prolong battery life, and adapt seamlessly to varying environmental conditions. Embracing these practices ensures that your laptop serves your needs efficiently, whether you’re working, gaming, or simply browsing. Remember, finding your personal preference for screen brightness is key to a more comfortable, productive, and enjoyable digital experience.
FAQ’s
How Do I Adjust Brightness On A Dell Laptop Without Using The Keyboard?
You can adjust the brightness on a Dell laptop without using the keyboard by navigating to Windows Settings > System > Display and using the brightness slider under the “Brightness and color” section.
Why Won’t My Dell Laptop Allow Me To Change The Brightness?
If you can’t change the brightness on your Dell laptop, it could be due to outdated display drivers, missing system updates, or issues with Windows’ power settings. Updating your drivers and Windows, and checking the power settings should resolve the issue.
Can Adjusting Screen Brightness Really Save Battery Life?
Yes, adjusting screen brightness can significantly save battery life. Lowering the brightness reduces the power consumption of the display, which is one of the most significant battery drains on a laptop.
How Does The Ambient Light Sensor Work In Adjusting Screen Brightness Automatically?
The ambient light sensor on a Dell laptop detects the level of light in your environment and automatically adjusts the screen brightness to suit the lighting conditions, enhancing visibility and conserving battery life in varying light environments.