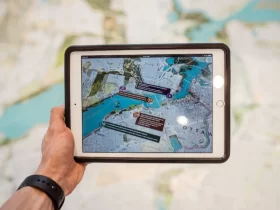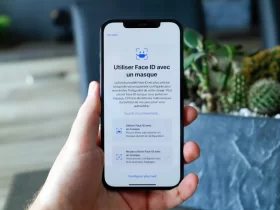The Chromebook is as much a computer like any other machine. It can run word processing software, photo editing tools, or games on an online store. So there’s no reason why the Chromebook shouldn’t be able to handle something as simple as screenshots. There are many ways to capture a screenshot on your Chromebook. Every Chrome OS device has a Print Screen key (this is labeled differently depending on the exact model you have). You can use the standard keyboard combination of PrtSc and a third-party tool such as LightShot if you’d prefer another option instead. Whichever way you take your screenshot, it will almost certainly appear in one of two locations afterward: the Recent Apps list or your file explorer window. Let’s look at some different ways to capture a screenshot on your Chromebook in this article.
How To Use The Snipping Tool On A Chromebook
Using the keyboard
The most basic way to take a screenshot on a Chromebook is by pressing the keyboard’s Print Screen key. Every Chrome OS device has a Print Screen key (this is labeled differently depending on the exact model you have). So this isn’t something that only works on expensive laptops. This will give you one image file containing everything currently visible on the screen. You might want to edit this file in a photo editor or image creation tool afterward, either to crop or remove unnecessary information. To find your screenshot, look in one of two places: – The Recent Apps list. This is a list of apps that are open on your Chromebook. If you take the screenshot while an app is running, it’ll appear in this list. – Your file explorer window. If you take the screenshot while on your Chromebook’s desktop, it’ll appear in your file explorer window.
Using a screen capture tool
If you need more control over the image you take, a screen capture tool could be the way to go. Some tools offer features that could be very useful in a variety of situations. For example, some screenshot tools let you highlight parts of the image. This could be useful if you’re taking a screenshot of a website and you only want to show part of the page. Other tools have useful editing features, letting you crop or highlight parts of the image. This could be useful if you want to take a screenshot of a long document, but only want to show a short section of it. Some screenshot tools also let you upload your screenshot to a cloud storage service, like Google Drive or Dropbox. Some screenshot tools even integrate with other popular apps for your Chromebook, letting you capture full-blown screencasts.
Using Google Docs
Google Docs is the company’s word processing software, and it comes installed on every Chromebook by default. You can take screenshots from within Docs, either at the document level or the editing level. The first way will take a screenshot of everything visible on the screen as one screenshot. The second way will take a screenshot of whatever is currently visible in the editing window. It’s worth noting that the screenshot taken in Google Docs won’t appear in the Recent Apps list or file explorer window.
Using Chrome’s built-in cropping tool
One common way to take a screenshot is to show a certain part of the screen. You can do this by using Chrome’s built-in cropping tool. This is built into the Screenshot tool, which you can find in the Tools menu. You can also use the keyboard shortcut of Ctrl + Shift + M to access this cropping tool. This tool lets you draw a box around the part of the screen you want to show in the screenshot. It will automatically take a screenshot of everything inside that box and then open your file explorer window. You can then open a photo editor or image creation tool to crop the screenshot and remove any unnecessary information.
Chromebook screenshot tips
Take screenshots of both your desktop and the web. You might want to take a picture of the desktop to save a certain image or text that you find online. You might also want to take a screenshot of an error message that you get while browsing the internet. – Use the keyboard shortcut. If you take a lot of screenshots, it could be worth trying to memorize Chrome’s keyboard shortcuts.
Best Editing Tools For Chromebook:
1. Screencastify
Screencastify is a tool that lets you capture screencasts, which can be uploaded to YouTube and other video-sharing websites. Screencasts are a convenient way to show people a specific part of your screen so they can see what you are doing. You can also use it to help illustrate a certain point in your document. Screencastify is available for both Mac and Windows, and it’s free.
2. Screenflow
Screenflow is another video creation tool that lets you record videos with drag-and-drop ease on your Chromebook. It’s available for both Mac and Windows, and it’s free. You can record voice-over, but it doesn’t have any built-in editing tools like the ones mentioned above. However, you can download a free version of Adobe Premiere Pro to use with the tool if that’s what you are looking for. The Pro version of Premiere has lots of useful editing tools like slow motion and time-lapse videos as well as many other features that make creating videos easier than using screen recording software alone.
3. Camtasia
Camtasia is a video editor that’s available for both Mac and Windows. It’s free to use and has a lot of useful features, including the ability to add text overlays to your videos. You can also create slideshows from your videos and add music tracks to them if you want. Camtasia is one of the most popular video editors on the market, so it’s definitely worth trying out if you are looking for an alternative to screen recording software.
4. Screenflow Elements
Screenflow Elements is an editing tool that’s available for both Mac and Windows. The version that’s currently available has additional tools like video effects, transitions, and animated text overlays that make it more useful than just a screen recording software alone. It costs $99 per year, but it will give you access to all the tools in the current version plus future updates as they become available in future versions of the tool itself. Screenflow Elements also has an app for Android phones as well as iPhone and iPad devices, so you can edit your videos on any device with Screenflow installed on it no matter where you are located at home or work! The app will give you access to all the features in the desktop version of Screenflow with no extra cost other than your internet connection speed if you have a slow internet connection at home or work (which is easy enough to fix).
5. Screencastify
Screencastify is another video creation tool that’s available for both Mac and Windows. It costs $9 per month or $99 per year, but it has some pretty nice features like the ability to add music tracks to your videos, link your videos to social media accounts like YouTube and Facebook, or even upload them directly to sites like Vimeo and Dropbox. Screencastify also supports embedding your videos in blogs and other websites with no extra cost other than your internet connection speed if you have a slow internet connection at home or work (which is easy enough to fix). The app also has many more features that make it useful for creating videos on Chromebooks as well as desktop computers.
6. Camtasia Studio
Camtasia Studio is a professional-grade video editor that’s available for both Mac and Windows. It costs $299 per year, but it has many useful features like the ability to create text overlays on top of your videos so you can add titles and subtitles for your videos as well as create slideshows from your videos with a simple click of the mouse button. The app also supports embedding of your videos in blogs and other websites with no extra cost other than your internet connection speed if you have a slow internet connection at home or work (which is easy enough to fix). Camtasia Studio also has an app for Android phones as well as iPhone and iPad devices,
Summing Up
A screenshot is a picture of what’s currently on your screen, whether that be just the desktop or a full webpage. There are plenty of ways to take a screenshot on a Chromebook, ranging from simple keyboard shortcuts to more advanced screen capture tools. Chromebooks are capable machines, and there are plenty of ways to use them for all kinds of purposes, including screenshotting.