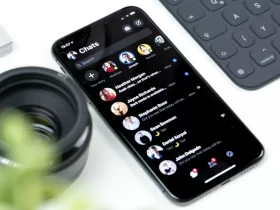In today’s digitally connected world, your HP printer’s Wi-Fi configuration is crucial for seamless document and photo printing. Whether you’re moving to a new location, switching to a different Wi-Fi network, or encountering connectivity issues, knowing how to change the Wi-Fi settings on your HP printer is a valuable skill. In this article, we will guide you through the step-by-step process, ensuring that you can easily and efficiently update your printer’s network settings whenever the need arises. Stay tuned to discover how you can maintain a hassle-free printing experience with your HP printer.
How To Change Wifi On HP Printer?
1. Access Printer’s Control Panel:
Turn on your HP printer and ensure it is in a ready state. Navigate to the printer’s control panel, which can be a touchscreen or physical buttons, depending on your printer model.
2. Open Wi-Fi Setup:
Locate and select the “Setup” or “Settings” option on the control panel.
Depending on your printer, look for a “Network” or “Wireless” option and select it.
3. Choose New Wi-Fi Network:
Look for an option like “Wi-Fi Setup Wizard” or “Network Setup.”
Your printer will scan for available Wi-Fi networks. Choose your new Wi-Fi network from the list.
4. Enter Wi-Fi Credentials:
If prompted, enter the Wi-Fi network’s SSID (name) and password using the keyboard on the control panel.
Double-check the entered details for accuracy to avoid connection issues.
5. Complete Setup:
After entering the Wi-Fi credentials, confirm your selection. Your HP printer will attempt to connect to the new Wi-Fi network. Once successfully connected, a confirmation message should appear on the control panel.
Preparing For The Wi-Fi Configuration Change
Preparing for a Wi-Fi configuration change on your HP printer is a crucial initial step to ensure a smooth and hassle-free transition to a new network. Here’s how you can effectively prepare:
- Gather Necessary Information: Before you begin the process, collect all the essential information you’ll need for the Wi-Fi setup. This includes your new Wi-Fi network’s SSID (Service Set Identifier) and password. This information is typically found on a sticker on your router or provided by your network administrator. Having these details on hand will prevent any interruptions during the setup process.
- Ensure Printer and Computer Connectivity: Make sure both your HP printer and the computer or device you’ll be printing from are turned on and currently connected to your existing Wi-Fi network. This ensures that your printer is reachable during the setup process, allowing for a smoother transition to the new network.
- Backup Important Print Settings (if necessary): If your HP printer has custom print settings or configurations that you rely on, consider backing them up. Changing the Wi-Fi network may reset some settings, so having a backup will allow you to quickly restore your preferred print settings after the Wi-Fi change.
- Read the User Manual: Consult your HP printer’s user manual or documentation. Different printer models may have unique setup procedures, and the user manual will provide specific guidance tailored to your device. It’s a valuable resource to ensure you don’t miss any essential steps during the setup process.
How To Check If The Printer Is Successfully Connected To The New Wi-Fi Network?
To check if your printer is successfully connected to the new Wi-Fi network after changing its configuration on an HP printer, follow these steps:
Print a Network Configuration Page:
- Access your printer’s control panel.
- Navigate to the network or settings menu.
- Find and select the option to print a “Network Configuration Page” or a similar document. The wording may vary depending on your printer model.
Review the Network Configuration Page:
- Wireless Status: Check if it indicates “Connected” or “Active” for the new Wi-Fi network.
- IP Address: Ensure that the IP address listed on the page corresponds to the IP range of your new network.
- SSID: Confirm that the SSID (network name) matches the name of your new Wi-Fi network.
Ping Test (Optional):
- If you’re technically inclined and want to verify connectivity further, you can perform a ping test.
- On your computer or device connected to the same Wi-Fi network, open a command prompt (Windows) or terminal (macOS/Linux).
- Type the following command and press Enter: ping [printer’s IP address]
- Replace “[printer’s IP address]” with the actual IP address from the Network Configuration Page.
- If you receive responses from the printer, it indicates a successful connection.
Print a Test Page:
- After confirming the network settings, print a test page from your computer or device to the printer.
- If the test page prints without any errors, your printer is successfully connected to the new Wi-Fi network.
Check Printer Status on the Computer:
- On your computer, go to the “Devices and Printers” (Windows) or “Printers & Scanners” (macOS) section in your system settings.
- Verify that your HP printer is listed and shown as online. This indicates that it is connected to the network and ready for use.
- By following these steps, you can effectively confirm whether your HP printer is successfully connected to the new Wi-Fi network. If you encounter any issues or if the status indicates a problem, refer to your printer’s user manual or HP’s support resources for troubleshooting guidance.
Additional Tips And Best Practices
- Secure Your Wi-Fi Network: Ensure that your new Wi-Fi network is properly secured with a strong password and encryption (e.g., WPA2 or WPA3). This helps protect your network from unauthorized access and maintains the security of your printer.
- Keep Firmware Updated: Regularly check for firmware updates for your HP printer. Manufacturers often release updates that improve connectivity, performance, and security. Updating your firmware can help prevent issues and keep your printer running smoothly.
- Write Down Network Details: Before making any changes, write down the SSID and Wi-Fi password of your new network. Keep this information in a safe place. It can be handy for future reference or in case you need to reconnect other devices.
- Document Custom Settings: If you have customized printer settings for specific print jobs, document these settings before changing the Wi-Fi. This way, you can easily recreate them after the network configuration change.
- Check for Special Instructions: Some HP printers may have unique setup procedures or additional requirements for Wi-Fi configuration changes. Consult your printer’s user manual or the HP support website for any specific instructions related to your printer model.
- Restart Your Printer: After changing the Wi-Fi settings, consider restarting your printer. This can help ensure that the new network settings are fully applied and that any previous network connections are terminated.
- Stay within the Wi-Fi Range: Make sure your HP printer is within the range of your new Wi-Fi network. If it’s too far from the router, you may experience connectivity issues.
- Network Diagnostics Tools: If you encounter any connectivity problems, many HP printers have built-in network diagnostics tools that can help identify and resolve issues. Refer to your printer’s documentation for guidance on using these tools.
- Tech Support and Resources: If you’re having trouble with the setup, don’t hesitate to contact HP’s customer support or visit their official website for troubleshooting guides, FAQs, and forums where you can find assistance from other users.
Conclusion
In conclusion, knowing how to change the Wi-Fi on your HP printer is a valuable skill that can help you adapt to new network environments, troubleshoot connectivity issues, and maintain an uninterrupted printing experience. By following the step-by-step instructions and best practices outlined in this guide, you can confidently manage your printer’s network settings, ensuring it remains seamlessly connected to your Wi-Fi network for all your printing needs.
FAQ’s
How Do I Find My Printer’s Current Wi-Fi Network Settings?
Access your printer’s control panel and navigate to the network or settings menu. Look for an option like “Network Status” or “Network Configuration” to view your printer’s current Wi-Fi settings.
Can I Change The Wi-Fi Network On My HP printer Without A Computer?
Yes, you can change the Wi-Fi network on an HP printer directly from its control panel. No computer is required. Simply follow the on-screen prompts to enter the new network details.
What Should I Do If I Forget My New Wi-Fi Network Password?
If you forget your new Wi-Fi network’s password, you’ll need to access your router’s settings to retrieve or reset the password. HP printers don’t store Wi-Fi passwords, so you’ll need to ensure your router’s password is correct.
Do I Need To Reinstall Printer Drivers After Changing The Wi-Fi Network?
In most cases, you don’t need to reinstall printer drivers after changing the Wi-Fi network. However, it’s a good practice to check for printer driver updates, which can improve compatibility and performance with the new network.
What Should I Do If My Printer Doesn’t Connect To The New Wi-Fi Network Successfully?
If your HP printer doesn’t connect to the new Wi-Fi network, double-check that you entered the correct SSID and password. Ensure the printer is within range of the Wi-Fi signal. If issues persist, consult your printer’s manual for troubleshooting steps or contact HP support for assistance.