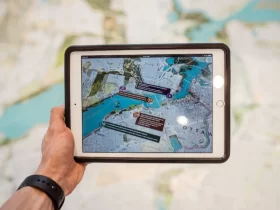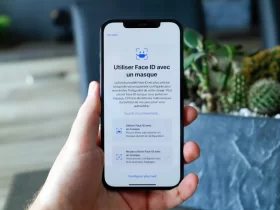In an increasingly digital world, the ability to seamlessly connect and operate devices is essential. For Mac users seeking to enhance their productivity through efficient printing, integrating an HP printer is a crucial step. This article will guide you through the process of adding an HP printer to your Mac, offering step-by-step instructions, troubleshooting tips, and insights into maintaining a smooth printing experience. Whether you’re a seasoned Mac user or a newcomer, this guide will ensure that you can harness the full potential of your HP printer with ease.
How To Add HP Printer To Mac?
1. Prepare Your HP Printer:
Ensure your HP printer is powered on and properly set up, whether it’s connected via USB or on the same Wi-Fi network as your Mac.
Make sure the printer has enough paper and ink or toner.
2. Connect the Printer to Your Mac:
If using a USB connection, plug the USB cable into your Mac’s USB port and the printer. Wait for your Mac to recognize the printer.
If using a wireless connection, ensure that both your Mac and printer are connected to the same Wi-Fi network.
3. Add the Printer in System Preferences:
Click on the Apple menu () in the top-left corner of your screen and select “System Preferences.”
In the System Preferences window, click on “Printers & Scanners” or “Print & Scan,” depending on your macOS version.
Click the ‘+’ button (plus sign) below the list of printers on the left-hand side.
4. Select Your HP Printer:
Your Mac will search for available printers. When your HP printer appears in the list, click on it to select it.
If your printer doesn’t appear automatically, click on the “IP” tab and enter the printer’s IP address.
5. Install Printer Software:
After selecting the printer, your Mac may automatically download and install the necessary drivers and software. If not, it will prompt you to download the software from the official HP website.
The Importance Of Adding An HP Printer To A Mac 4
Adding an HP printer to a Mac holds significant importance for users seeking a seamless and efficient printing experience in their daily tasks. Here are four key reasons why this integration is essential:
- Enhanced Productivity: Integrating an HP printer with a Mac streamlines your workflow. Whether you’re a student, professional, or creative enthusiast, quick access to printing directly from your Mac allows you to efficiently produce documents, reports, graphics, and other materials without the need to transfer files to another device. This saves valuable time and minimizes disruptions, making you more productive.
- Compatibility and Optimization: HP printers are designed to work seamlessly with Mac devices. By adding an HP printer to your Mac, you ensure compatibility, which reduces the risk of compatibility issues, driver conflicts, or printing errors. HP provides dedicated Mac-compatible drivers and software, ensuring optimal performance and access to advanced printer features directly from your Mac.
- Versatile Printing Options: HP printers offer a wide range of printing capabilities, from basic document printing to high-quality photo and graphics printing. By connecting your Mac to an HP printer, you gain access to these versatile printing options. This versatility is especially beneficial for creative professionals who need precise color accuracy and high-resolution output.
- Convenience and Mobility: With wireless connectivity options, adding an HP printer to your Mac enhances convenience and mobility. You can print from your Mac, iPhone, or iPad effortlessly, even from different rooms within your home or office. This flexibility is particularly advantageous in collaborative work environments or when multiple users need access to a single printer.
Troubleshooting Common Issues
Troubleshooting common issues when adding an HP printer to a Mac is crucial to ensure a smooth printing experience. Here are some common issues and their solutions:
- Printer Not Detected: Ensure that the printer is powered on and properly connected to the Mac, whether through USB or Wi-Fi. If using a USB connection, try using a different one. USB cable and port on your Mac. Restart your Mac and the printer, as this can sometimes resolve detection issues.
- Printer Offline: Open the “Printers & Scanners” preferences in System Preferences. Select your HP printer and click the “Open Print Queue” button. In the print queue window, click “Resume” or “Set Default Printer” to bring the printer online.
- Print Jobs Stuck in Queue: Open the print queue as mentioned above. Cancel any pending print jobs. Restart the print queue by clicking “Resume” or “Start Jobs.”
- Print Quality Issues: If you encounter print quality problems like streaks or faded prints, perform a printer maintenance task, such as cleaning the print heads or aligning the cartridges. Access these options through the printer’s control panel or the HP software on your Mac. Ensure you use genuine HP ink or toner cartridges for optimal print quality.
- Connection Issues: For wireless connections, ensure that your Mac and printer are on the same Wi-Fi network. Check if there are any software updates available for your HP printer. Updating the printer firmware can resolve connectivity issues. Temporarily disable any firewall or security software on your Mac that might be blocking the printer’s communication.
- Driver and Software Problems: If you experience driver-related issues, uninstall the printer software and reinstall it from the official HP website. Ensure that you are using the correct and up-to-date driver for your specific HP printer model and Mac’s operating system.
Maintenance And Care Tips
Properly maintaining and caring for your HP printer can prolong its lifespan and ensure consistent print quality. Here are some maintenance and care tips to follow:
Regular Cleaning:
Dust and debris can accumulate inside the printer, affecting print quality. Periodically clean the printer’s exterior and interior using a lint-free cloth and compressed air.
Be cautious when cleaning the inside of the printer to avoid damaging delicate components.
Use Genuine Supplies:
Always use genuine HP ink or toner cartridges designed for your specific printer model. Substandard or counterfeit supplies can lead to poor print quality and potential damage to the printer.
Adjust Paper and Media Settings:
Ensure that you’re using the correct type and size of paper for your print jobs. Adjust the paper settings in both your printer and print preferences on your Mac accordingly.
Store paper in a cool, dry place to prevent moisture absorption, which can cause paper jams.
Regularly Replace Consumables:
Replace ink or toner cartridges when they are low or empty to maintain consistent print quality. Follow the printer’s prompts or use the HP software on your Mac to monitor ink or toner levels.
Calibrate the Printer (if applicable):
Some HP printers offer calibration tools to ensure accurate color reproduction. Follow the calibration process as instructed in your printer’s manual or software.
Update Firmware:
Check for and install firmware updates for your printer from the HP website. Firmware updates often include improvements in performance and security.
Avoid Overworking the Printer:
Avoid printing extremely large or complex documents if your printer is not designed for heavy-duty printing. Prolonged heavy usage can lead to overheating and reduced longevity. Consider using a dedicated office printer for high-volume printing needs.
Conclusion
In conclusion, properly adding and maintaining an HP printer on your Mac is essential for a seamless printing experience. This integration enhances productivity, ensures compatibility, and provides versatile printing options. Regular maintenance and careful handling can prolong your printer’s life and maintain print quality. By following the steps and tips outlined in this guide, you can harness the full potential of your HP printer with your Mac, making printing tasks effortless and efficient.
FAQ’s
Can I Add An HP printer To My Mac?
Most HP printers are compatible with Mac devices. Ensure you check for macOS compatibility on the HP website and download the appropriate drivers.
Do I Need To Install Additional Software On My Mac For An HP printer?
Yes, it’s recommended to install HP printer software to access advanced features and optimize performance. You can download it from the HP website.
Why Is My Mac Not Detecting My HP Printer?
Check the connections, ensure the printer is powered on, and restart both the Mac and the printer. Also, make sure the printer is on the same Wi-Fi network as your Mac for wireless printing.
How Do I Troubleshoot Print Quality Issues On My Mac With An HP printer?
Clean the printheads, ensure you’re using genuine HP supplies, and adjust print settings for the best quality. Consider aligning cartridges and updating firmware if needed.
What Should I Do If My HP printer Shows An Error Message On My Mac?
Note down the error message, search for it on the HP support website, and follow the recommended troubleshooting steps. If the issue persists, contact HP support for assistance.