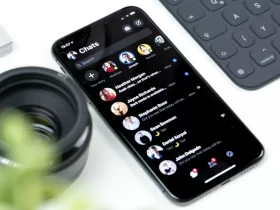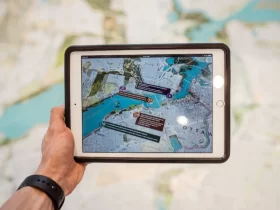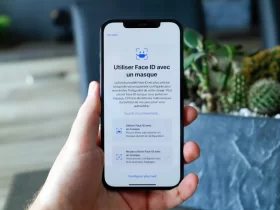Do you want to improve your laptop’s FPS? If so, you’re in the right place! In this blog post, we will discuss several methods that you can use to increase your FPS. We will also provide tips on how to troubleshoot any issues that you may be experiencing. So, whether you are a gamer looking for an edge or just want to make your laptop run a little smoother, read on for tips and tricks on how to increase FPS on a laptop!
How To Increase FPS On A Laptop?
- Check your laptop’s specifications and see what kind of graphics card it has. If you don’t know, look up the model number to get more information.
- Update your graphics card drivers to the latest version available online. This will improve the performance of games or applications that are running on your laptop.
- Lower the graphics settings in your game or application. This will reduce the number of resources being used and should improve the FPS rate.
- Close any other applications that are running in the background. This will free up more RAM and processing power for the game or application you’re playing/running.
- Use an external monitor with a higher refresh rate. This will give you better frames-per-second than your laptop’s native display.
- Overclock your CPU or GPU, if possible. This can improve your gaming performance significantly but should only be done by experienced users who understand the risks involved with overclocking components.
- Try using a laptop cooling pad to reduce the temperature of your laptop. This can help improve performance as well as protect components from overheating.
- Clean out any dust or debris from your laptop’s vents and fans. This will help ensure that air is able to circulate properly, keeping temperatures low and performance high.
- Reduce background activities like file/program updating or forced Windows updates. This will free up more RAM and processing power for gaming or applications that need it.
- If possible, add more RAM to your laptop. This can significantly improve performance and help prevent lag spikes when playing games or running applications.
Check Your Laptop’s Specs And See What Kind Of Graphics Card It Has
1. Look for a dedicated graphics card, either integrated or discrete. A dedicated graphics card has its own video memory and will usually be found in more powerful laptops.
2. Check the specifications of your laptop’s display to determine what type of graphics card would work best with it. Some displays have higher refresh rates than others, so you may need to find a compatible graphics card.
3. Update your graphics card drivers to the latest version. Graphics cards need constant updates to ensure that they work with modern games and applications, so make sure you’re running the most up-to-date drivers for your specific graphics card.
4. Lower the graphics settings in your game or application. This can help improve your gaming performance since the graphics processing unit won’t have to work as hard to render all of the visuals.
5. Close any other applications that are running in the background. Background applications can take up a lot of system resources, so make sure you close them when they’re not in use.
6. Use an external monitor with a higher refresh rate. Having a larger display can make gaming more immersive, and a higher refresh rate can help to reduce screen tearing and stuttering – resulting in smoother gameplay. This is especially beneficial for fast-paced games that require quick reactions.
7. Make sure your laptop is running at optimal temperatures. If your laptop’s temperature is too high, it can cause the graphics card to slow down and produce poor performance. Invest in a laptop cooling pad or open up the laptop and clean out the dust inside.
8. Upgrade your laptop’s RAM if possible. Having more memory can help improve gaming performance since games require a lot of memory to run. So make sure your laptop has enough RAM to support the games you want to play.
Lower The Graphics Settings In Your Game Or Application
- Reduce the resolution of the game or application
- Turn off anti-aliasing and other advanced graphical effects
- Lower the textures detail and shadow quality settings
- Reduce character model and terrain details
- Turn down any post-processing effects like motion blur, bloom, etc.
- Make sure sync (vertical synchronization) is turned off for better performance.
- Limit the frame rate to a specific number or use a frame rate limiter
Conclusion
Graphics performance is an important factor when it comes to gaming, video editing, and other graphically intensive tasks. If your laptop isn’t able to handle the graphics requirements of the game or application you’re trying to run, you can use the tips in this article to improve its performance. By taking a few steps, such as updating drivers, lowering settings, and using an external monitor, you can significantly improve the performance of your laptop.