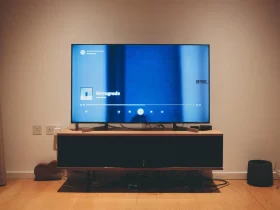The idea of being able to upgrade a laptop’s graphics card to gain a performance boost is an exciting one. It could be the difference between having a laptop that can barely handle basic tasks and one that can handle powerful software and games with ease. But can this be done? Can you upgrade your graphics card in a laptop? The answer is not a straightforward one, as there are a few factors to consider. In this article, we will explore the possibilities of upgrading a laptop’s graphics card, as well as the pros and cons of doing so. We’ll also look at some alternative options available to those wanting to boost the performance of their laptop. So, if you’re curious about whether you can upgrade your laptop’s graphics card, or just looking for ways to improve your laptop’s overall performance, read on!
Can You Upgrade Graphics Card In Laptop?
Yes, you can upgrade a graphics card on a laptop, but it’s not as easy as doing so in a desktop. Laptops usually have more compact layouts and less space to work with, which means it can be difficult to find the right components and get them installed properly.
How To Upgrade Your Laptop’s Graphics Card
Determine what type of graphics card you need
Before you start shopping for graphics cards, make sure you know what type of card you need. There are a few different types of graphics cards that you can use in a laptop, but you’ll want to be sure you have the right one for your laptop. For example, your laptop may have a PCI Express or PCI slot that can accept a PCI Express card. If your laptop has a PCI Express slot, you have more options for graphics cards than a PCI slot. If your laptop has a PCI slot for its graphics card, you have fewer options. But don’t worry, there are still great choices. You’ll also want to make sure you have a card that fits your laptop’s power requirements. For example, if your laptop has a 75W or greater power requirement, you’ll want to stay with a desktop-level graphics card. If you’re not sure what type of graphics card you need, you can try asking your laptop manufacturer. They’ll be able to tell you what type of card you need and help you find a good one.
Research the best graphics cards for your laptop
After you’ve determined the type of graphics card you need, you can start researching the best graphics cards for your laptop. You can use online reviews and guides to help you find the best graphics cards for your laptop. You’ll also want to find the best price for a graphics card that meets your needs. While you’re researching graphics cards for your laptop, keep in mind computer performance and gaming performance are often related. If you’re looking for a graphics card that’s best for gaming, you can research which cards are best for gaming. You can also find out what type of laptop you’re looking for if you’re looking for a graphics card for a different type of machine, like an Apple computer. Once you’ve found the best graphics cards for your laptop, you can start saving them to a list for future reference. This will help you keep track of your research, so you don’t lose track of the cards you like.
Uninstall your current graphics card
Before you install your new graphics card, you’ll want to uninstall your current card. With your laptop powered off, open the lid and find the graphics card. You can usually find it at the back or bottom of the laptop. There may be a few screws holding it in place. Once you’ve found the card and removed the screws, you can gently pry the card out of its slot. Some graphics cards may be soldered to the motherboard, so you may not be able to completely remove them. Once you have the old card out, you can set it aside for later installation. This will help keep things organized and make it easier to install your new graphics card.
Prepare the new graphics card for installation
Before you install your new graphics card, you’ll want to make sure it’s ready for installation. First, check to make sure the card is compatible with your laptop. If the card has a sticker on the back, you can check its compatibility there. Otherwise, you can check your laptop’s compatibility with the card online. Next, you’ll want to make sure the card is clean, free of dust, and without any chips or cracks. It’s best to handle the card with clean, dry hands and not to touch the contacts or crack the heat sink. All of these things can cause the card to not work properly or work longer than normal. Once the card is ready, you can place it back in the laptop. Make sure to put it in the same slot in your laptop where your old graphics card was installed.
Install the new graphics card in your laptop
Now that you’ve uninstalled your old graphics card and prepared your new graphics card, you can install the new card in your laptop. First, make sure the new graphics card is seated in the slot in your laptop and the power cables are in the correct place. Then, carefully connect the other ends of the cables. Once the new card is in place, you may have to power on your laptop and install a new driver for the card. This can be a bit different for each computer, so check your computer’s manual for specific directions. Once the card is installed and you’ve installed the correct drivers for your new card, you’re ready to test your new graphics card.
Install any necessary drivers
Now that your new graphics card is installed in your laptop, you’ll want to make sure you’ve installed any drivers necessary for the card. For example, if you’ve installed a new Nvidia card, you’ll want to install the latest drivers for your card. If you’ve installed a new AMD card, you’ll want to install the latest Radeon drivers. You can find these drivers online or in the box that came with your card. If you’re not sure what drivers you need for your card, you can check your laptop manufacturer’s website for recommendations. They should have a list of the latest compatible drivers for your card. Once you’ve installed the necessary drivers for your new graphics card, it’s time to test it out to make sure everything works correctly.
Update your laptop’s BIOS
If your new graphics card requires a BIOS update, you’ll want to do that before you install the card. This is especially important if your new graphics card has a higher power draw than your current card. The BIOS update will help your laptop recognize the card and adjust for the higher power draw. Once your laptop’s BIOS has been updated, you can install your new graphics card. Again, check your computer manual for specific directions on how to update your BIOS. You can find the manual online by searching your computer’s make and model number. Once your BIOS has been updated, you can install your new graphics card. Again, check your computer manual for specific directions.
Test your new graphics card
Once you’ve installed your new graphics card and installed any necessary drivers and BIOS updates, it’s time to test your new graphics card. This is a great way to make sure everything is working correctly and you’re getting the performance you expected from your new card. There are a few different ways you can test your new graphics card. You can play games, test your graphics card’s performance, or test your graphics card for heat and noise. Playing games can help you test your graphics card’s performance. You can also test your graphics card for heat and noise by watching videos. With your new graphics card installed, your laptop should perform much better than before. You can do more things on your laptop now that it has the power to handle! With your new graphics card, you should be able to do more things on your laptop, like play games and run programs.
Reinstall any programs that need to be updated
If you’ve upgraded your graphics card, some programs may need to be updated to work with the new card. This is especially true if you’ve upgraded to a new type of graphics card. Some programs have checkboxes for you to select if your computer has a certain type of graphics card. If your computer’s programs aren’t set up correctly, they won’t work correctly with your new card. You can check each program’s website for instructions on how to correctly set up your programs. Once you’ve set up your programs, you can enjoy your upgraded laptop’s performance.
The Pros Of Upgrading Your Graphics Card
- Nowadays, modern laptops have powerful processors and plenty of RAM, which means they can handle basic tasks and software easily. Upgrading the graphics card will allow you to play games and use professional software, such as Photoshop and Premiere Pro.
- Upgrading your graphics card will boost your laptop’s performance overall. The CPU (central processing unit) is the brain of your computer and runs the software; the graphics card is responsible for processing all information displayed on the screen, including images, videos, 3D objects like games and movies, etc. Having a good graphics card will improve your laptop’s performance in all areas.
- A good graphics card can increase battery life. Since it’s in charge of displaying everything on screen, having a powerful graphics card means that it won’t need to work as hard to display everything on screen smoothly or quickly enough for you to see it clearly. This means that you can get more battery life from your laptop when using certain programs or watching movies.
The Cons Of Upgrading Your Graphics Card
- Upgrading your graphics card can be expensive. If you’re on a budget, it may be better to get a laptop with a decent graphics card in the first place.
- Upgrading graphics cards is difficult and time-consuming, so if you don’t have a lot of experience, it’s best to leave the job to the professionals.
- If you choose to upgrade your graphics card yourself, there’s always a risk that something might go wrong or that you could damage your laptop by installing it incorrectly or using incorrect parts. It’s always safer to have someone else do the work for you if possible.
Conclusion
Now that we know what to consider before upgrading your graphics card and how to actually do it, you’ll hopefully feel more confident about whether or not you can upgrade your laptop’s graphics card. In most cases, you can, but you do have to keep a few things in mind. First, you have to know the type of laptop you have, the type of graphics card you’re looking to install, and the space available inside your laptop. Once you’ve considered these factors, you can easily upgrade your graphics card.