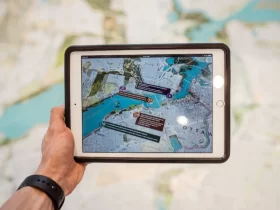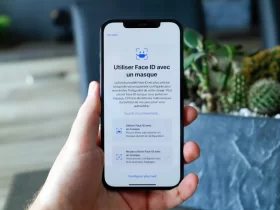Are you an enthusiast PC gamer looking for the best way to maximize your gaming experience? Have you heard of SLI technology and wondered if you can run two different graphics cards in SLI? The answer is yes! With the right setup and understanding of the technology, you can significantly increase the performance of your gaming PC. This comprehensive guide will explain how you can set up and use two different graphics cards in SLI to get the most out of your gaming system. We’ll cover the basics of SLI technology, the components necessary to use it, and how to configure it correctly. Whether you’re a novice PC builder or an experienced gaming enthusiast, this guide will help you understand the ins and outs of SLI technology and equip you with the knowledge to get the most out of your gaming system.
Can You Run Two Different Graphics Cards in SLI?
Yes, you can run two different graphics cards in SLI. In order to do this, the two cards must be from the same manufacturer and have the same GPU architecture. Also, both cards must have the same amount of memory and support the same types of SLI-compatible technologies.
How To Run Two Different Graphics Cards In SLI?
Using the NVIDIA Control Panel
To get started, let’s take a look at using the NVIDIA Control Panel. This is the easiest way to link two different graphics cards together and can be done without any additional hardware. You can follow these three easy steps to get started: First, select your primary graphics card from the drop-down menu. Next, select the card you want to pair with it. Finally, click the Enable SLI button, and you’re all set. Note that the second card won’t start working immediately. You’ll need to restart your PC for the changes to take effect. You can also enable SLI Boost by clicking the drop-down menu and selecting the option. SLI Boost will give a small boost in performance by disabling certain features on the primary card.
Using the NVIDIA Control Panel with an SLI Bridge
Next, let’s take a look at the NVIDIA Control Panel method with an SLI bridge. To get started, follow the same three steps as above. However, this time, you’ll need to buy an SLI bridge, which will connect the two different graphics cards together. They’re typically cheap, and you can find them online and in most computer stores. Keep in mind that every manufacturer puts their own twist on SLI, and you’ll need to check with the manufacturer of your graphics cards to see which bridge you should buy. Once you have the SLI bridge, use the same three steps as above to link the cards together. You can also enable SLI Boost by clicking the drop-down menu and selecting the option.
Using the NVIDIA GeForce Drivers
Next, let’s take a look at the NVIDIA GeForce Drivers method. This method requires you to install the driver software on two different computers or two different GPUs. You’ll need to install the driver software on both computers, and then you can use the second card using a PC-to-PC connection. You can use either an Ethernet cable or a crossover cable to connect the two computers. You’ll also need a USB cable to link the two graphics cards together. To get started, you’ll need to log into the computer with the primary graphics card. Then, follow these steps: Enable SLI on the primary graphics card. Download the latest driver software from the NVIDIA website. Open the driver setup program, and click the option to install the driver software on the second PC.
Using the NVIDIA GeForce Drivers with an SLI Bridge
Next, let’s take a look at the NVIDIA GeForce Drivers method with an SLI bridge. This method is very similar to the previous one. You’ll need to follow the same three steps on the computer with the primary graphics card. However, this time, you’ll need to buy an SLI bridge, which will connect the two different graphics cards together. You’ll need to install the driver software on both computers, and then you can use the second card using a PC-to-PC connection. You can use either an Ethernet cable or a crossover cable to connect the two computers. You’ll also need a USB cable to link the two graphics cards together. To get started, you’ll need to log into the computer with the primary graphics card. Then, follow these steps: Enable SLI on the primary graphics card. Download the latest driver software from the NVIDIA website. Open the driver setup program, and click the option to install the driver software on the second PC.
Using Third-Party Software
Finally, let’s take a look at running two different graphics cards in SLI using third-party software. This is the most challenging method, but it offers the most customization. There are many different software programs on the market that you can use to link two different graphics cards together. You can choose from a wide selection of SLI-ready software programs, including 3D Vision, iRacing, and VRML. Before you choose a program, you should read reviews from other users to make sure it’s a good fit for your PC. Related Reading: Best 3D Gaming Monitor Under $500
Once you’ve found a program that seems like a good fit for your gaming PC, follow these steps: Install and launch the program on both computers. From the main menu, select the computer where you want to use the second graphics card. Select the option to link two cards together, and follow the on-screen instructions to complete the process. You may have to restart your computer to apply the changes.
Components Needed To Run SLI
- Two or more NVIDIA Graphics Cards – In order to use SLI technology, you must use two or more NVIDIA graphics cards. NVIDIA has built SLI technology directly into its graphics cards, making it possible to use two or more cards in a single system. Because SLI is built directly into NVIDIA graphics cards, you don’t have to install any special software.
- Two or more PCI Express Slots – In order to plug in and use multiple graphics cards, your PC must have enough PCI Express slots to plug them into. This means that you need a PC with enough available PCI Express slots to plug in two or more graphics cards – OR – you need a motherboard that has two or more PCI Express slots built in and the ability to plug in multiple graphics cards.
- SLI-Ready Motherboard – If you want to use two or more graphics cards in a desktop PC, you must have a motherboard that supports SLI. For example, if you build a PC with an ASUS motherboard, you can use two or more graphics cards in SLI and ASUS motherboards are designed to support this type of hardware configuration.
How To Set Up SLI?
- Install Two or More NVIDIA Graphics Cards – The first thing you need to do is install two or more graphics cards. This can be done in two ways. The easiest way is to install cards in each available PCI Express slot on your motherboard one at a time. The second way is to install both cards in one PCI Express slot and use a PCI Express bridge to connect them both together.
- Plug The Cards Into The Right Ports – After you’ve installed the cards, you need to connect them to the correct ports on your PC. Each graphics card should plug into a different port. For example, if you have two identical cards, plug each one into a different PCI Express slot on your motherboard and plug one into the 16-slot and one into the 8-slot. This will tell your PC that there are two different graphics cards plugged into it.
Troubleshooting SLI
- Check Compatibility Again – If you are having issues getting your SLI system to run properly, the first thing you should do is check compatibility again to make sure that your system is compatible with SLI.
- Update Your Drivers – Next, make sure that you have the latest drivers installed for your graphics cards and other hardware. This may be easier to do if you have a single high-end graphics card installed.
- Try Changing The PCI Express Slot – If your SLI system still isn’t running properly, try changing the PCI Express slot that each card is plugged into.
Benefits Of SLI
- Higher framerates – Running multiple graphics cards in a single system allows for higher framerates in games that are very demanding. In these cases, a single graphics card may not be able to keep up with the demands of the game, but multiple cards can do the job more efficiently and effectively.
- Better visuals – Higher framerates lead to a smoother experience, but better visuals can help make a game more immersive and enjoyable. SLI can help to increase the visual fidelity in games that are demanding, allowing for higher texture resolutions, better anti-aliasing, and more detailed visual effects.
- Future-Proofing – The biggest benefit of running two or more graphics cards in a single system is that you can upgrade your graphics cards in the future one at a time. This means you won’t have to replace two graphics cards at once and spend a large amount of money all at once.
- A mix of NVIDIA and AMD Cards – Since there are many different combinations of NVIDIA and AMD graphics cards, it can be difficult to assemble a single PC with the exact graphics cards you want. By running two or more cards in a single system, you can choose the exact hardware you want and run that hardware together.
Conclusion
If you’re an enthusiast PC gamer, running two or more graphics cards in SLI is a good way to maximize your gaming experience. However, before diving headfirst into an SLI system, it’s important to consider the benefits and potential issues of using this type of system. Make sure that your motherboard supports SLI and that your system is compatible with this type of configuration. Then, set up your SLI system correctly and you’ll have a powerful gaming PC that can handle even the most demanding games. And with a little bit of troubleshooting, you can make sure that everything runs smoothly.