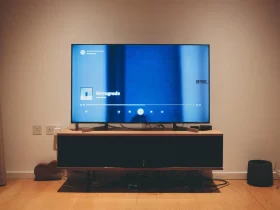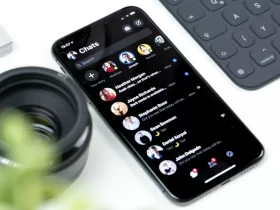In this blog post, we will be discussing how to turn off your PS5 controller. It is important to know how to do this in case you ever need to turn it off for any reason. Follow the instructions below to turn off your PS5 controller!
How To Turn Off Your PS5 Controller?
- Power Button: Quickly press and hold down the power button for a few seconds to turn off your PS5 controller.
- Disconnect from Console: Unplug the USB cable or wireless adapter from the PS5 console to disconnect it from the system.
- Put into Rest Mode: Place your controller into rest mode by pressing and holding the PlayStation button for a few seconds.
- Remove Batteries: Open up the back of the controller and take out the batteries or rechargeable battery pack to turn it off.
- Switch Off Bluetooth: Disable Bluetooth connection on your PS5 console by going into Settings > Devices > Controllers.
- Use Wireless Headset: Connect a wireless headset to your PS5 controller and then disconnect it by pressing and holding the power button.
- Activate Power Saving Mode: Turn on the Power Saving Mode option in Settings > System > Power Save Settings to save battery life.
- Change the Controller Name: Go into Settings > Devices > Controllers and customize each controller’s name. This can help you identify which controller is connected when more than one is in use.
- Use the On/Off Switch: Flip the on/off switch on the back of your PS5 controller to turn it off without having to remove batteries or disconnect from the console.
- Let It Dry Out: If you have accidentally spilled liquid on your controller, unplug it from the console and let it dry out completely before turning it back on. This will prevent any damage from occurring.
Shut Off Your PS5 Controller By Holding The Power Button For A Few Seconds
- Unplug the USB cable from your PS5 console, if connected
- Remove the faceplate of the controller, as well as any removable components like thumbsticks and buttons
- Inspect the interior of the controller for any build-up of dust or debris that may have caused a short circuit within it
- With a microfiber cloth, wipe down the interior and exterior of the controller to remove any dust
- Let the controller sit for a few hours in a dry place to make sure there is no moisture left on it
- Replace the removable components on the controller, as well as its faceplate
- Plug in the USB cable again and turn your PS5 console on to test if the controller is working properly. If it works, then you have successfully reset your PS5 controller.
- If the problem persists, consider purchasing a new controller.
Unplug The Controller From The PS5 Console
- Disconnect the USB cable from the back of the PS5 console and controller
- Place the controller on a flat surface in an open, dry area
- Take out any batteries that might be inside the controller and set them aside
- Leave it alone for at least 8 hours to allow it to dry completely
- After 8 hours, plug the controller back into your PS5 console and insert any batteries if necessary
- Turn on the PS5 console and then press any button on the controller to make sure it is working correctly. If all goes well, you should be able to resume playing your game.
- Remember to keep the controller away from liquids in the future to avoid similar issues.
- If you still have problems after following these steps, contact Sony customer service or your local game store for assistance.
Conclusion
By following these steps, you can safely dry out your PS5 controller if it gets wet and ensure that it is ready for use. Unplug it from the console and let it sit in a dry area for 8 hours or more before plugging it back in. This will help prevent any damage to the controller and keep it functioning properly.