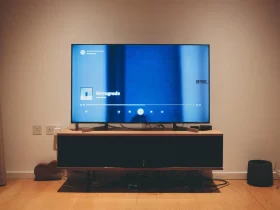Disconnecting a PlayStation 4 (PS4) controller from your console may seem straightforward, but it’s a fundamental skill every gamer should master. Whether you need to switch controllers, prevent unintended button presses, or troubleshoot connectivity issues, knowing how to disconnect a PS4 controller is essential. In this guide, we will provide you with a comprehensive step-by-step walkthrough on disconnecting wireless and USB-connected controllers, including valuable tips and insights to ensure a seamless gaming experience. So, let’s dive into the world of PS4 controller management and unlock the full potential of your gaming setup.
How To Disconnect PS4 Controller From PS4?
Disconnecting a PS4 controller from your PlayStation 4 console is a straightforward process, and there are two primary methods to achieve this: wirelessly and using a USB cable. Here’s a detailed explanation of both methods:
Wireless Disconnection:
- Navigate to the PS4 Home Screen: Ensure that your PS4 is powered on and you are at the main screen displaying your game library or application icons. If you are currently playing a game, you can also pause it and return to the main screen.
- Access the Quick Menu: On your PS4 controller, press and hold the “PS” button. This button is the large one with the PlayStation logo in the center. Holding it down will bring up the Quick Menu.
- Select the “Devices” Option: Within the Quick Menu, you’ll see several options. Scroll down and select the one labeled “Devices.” This will open a submenu specific to device management.
- Choose “Bluetooth Devices”: In the “Devices” submenu, you will find a list of options related to various connected devices. Choose the one labeled “Bluetooth Devices.” This is where all your Bluetooth-connected devices, including your controllers, are listed.
- Locate and Disconnect the Desired Controller: In the list of connected Bluetooth devices, you’ll find your controllers. Its name or user profile will list each controller. Highlight the controller you wish to disconnect and press the “X” button on your controller to select it. A prompt will appear, asking if you want to disconnect the device. Confirm the disconnection by selecting “Yes.”
Using a USB Cable:
- Plug in the USB Cable: To disconnect a PS4 controller using a USB cable, plug the USB cable into both the controller and one of the available USB ports on your PS4 console.
- Navigate to the PS4 Home Screen: Ensure you are on the main screen displaying your game library or application icons. If you’re currently in a game, you can pause it and return to the main screen.
- Access the Quick Menu: On your PS4 controller, press and hold the “PS” button to bring up the Quick Menu.
- Select the “Devices” Option: In the Quick Menu, navigate to and select the “Devices” option. This will open a submenu related to managing various connected devices.
- Choose “Stop Using Extended Storage” (if applicable): If you have an external hard drive or extended storage device connected to your PS4, you may see this option in the “Devices” submenu. Select it if it applies to your setup.
- Highlight the Controller You Want to Disconnect: In the list of devices on the “Devices” submenu, locate the controller you want to disconnect. You can use the directional pad or analog stick to highlight it.
What Are The Reasons To Disconnect A PS4 Controller?
There are several reasons why you might want to disconnect a PS4 controller from your PlayStation 4 console:
Switching Controllers: Having multiple controllers is great for multiplayer gaming or when you simply prefer different controllers for different games. By disconnecting one controller and connecting another, you can seamlessly switch between them to suit your gaming needs.
Preventing Unintended Inputs: During non-gaming activities on your PS4, such as watching movies or using apps, it’s common for the controller’s buttons to be accidentally pressed. Disconnecting the controller ensures that these accidental inputs do not disrupt your experience or change settings unexpectedly.
Troubleshooting Connectivity Issues: Occasionally, a PS4 controller may experience connectivity problems, resulting in delayed responses or disconnections during gameplay. Disconnecting and reconnecting the controller often resolve these issues, allowing you to continue gaming smoothly.
Charging While Disconnected: When a controller is disconnected, you can plug it into one of the PS4’s USB ports to charge it while you use another controller. This is a practical way to ensure that your controllers are always charged and ready for your gaming sessions.
Power Conservation: Disconnecting controllers that are not in use is significant for wireless controllers. By doing so, you prevent them from consuming battery power while idle, ultimately extending the lifespan of their batteries.
Gaming Preferences: Many gamers have preferences when it comes to controllers. Some may prefer the standard DualShock 4, while others opt for third-party controllers with unique features or ergonomic designs. Disconnecting and switching controllers allows you to use the one that suits your style best.
Avoiding Interruptions: In multiplayer gaming, having multiple controllers connected can lead to unintended button presses on inactive controllers. Disconnecting those controllers ensures that they don’t interfere with the gameplay, providing a smoother experience for all players.
Privacy and Security: Disconnecting a controller when not in use can help protect your privacy and security. It ensures the controller cannot accidentally navigate menus, access account settings, or change your PS4 profile.
How To Disconnect A PS4 Controller Wirelessly?
Disconnecting a PS4 controller wirelessly is a simple process and can be helpful in various situations, such as when you want to switch controllers or prevent accidental inputs. Here’s a step-by-step guide on how to disconnect a wireless PS4 controller:
Navigate to the PS4 Home Screen:
Ensure that your PS4 is powered on and that you are on the main screen displaying your game library or application icons. If you are currently in a game, you can pause it and return to the main screen.
Access the Quick Menu:
On your PS4 controller, press and hold the “PS” button. The “PS” button is the large one with the PlayStation logo in the center. Holding it down for a few seconds will bring up the Quick Menu.
Select the “Devices” Option:
Within the Quick Menu, you’ll see several options displayed horizontally. Navigate to and select the one labeled “Devices.” This option is used for managing various connected devices, including controllers.
Choose “Bluetooth Devices”:
In the “Devices” submenu, you will see several options for different types of devices. Scroll down and select the one labeled “Bluetooth Devices.” This is where all your Bluetooth-connected devices, including your controllers, are listed.
Locate and Disconnect the Desired Controller:
In the list of connected Bluetooth devices, you will find your controllers. Its name or user profile will list each controller. To disconnect a controller, use the directional pad or analog stick to highlight the controller you wish to disconnect.
Select “Disconnect Device”:
Once you’ve highlighted the controller you want to disconnect, press the “X” button on your controller to select it. A prompt will appear on the screen, asking if you want to disconnect the device. Confirm the disconnection by selecting “Yes.”
How To Disconnect A PS4 Controller Using A USB Cable?
Disconnecting a PS4 controller using a USB cable is a straightforward process and is especially useful when you need to charge your controller or troubleshoot connectivity issues. Here’s a step-by-step guide on how to disconnect a PS4 controller using a USB cable:
- Plug in the USB Cable: Begin by plugging the USB cable into your PS4 controller and one of the available USB ports on your PS4 console. Ensure that both ends of the cable are securely connected.
- Navigate to the PS4 Home Screen: Ensure you are on the main screen displaying your game library or application icons. If you are currently in a game, you can pause it and return to the main screen.
- Access the Quick Menu: On your PS4 controller, press and hold the “PS” button. The “PS” button is the large button with the PlayStation logo in the center. Holding it down will bring up the Quick Menu.
- Select the “Devices” Option: Within the Quick Menu, you’ll find several options displayed horizontally. Navigate to and select the one labeled “Devices.” This option is used for managing various connected devices, including controllers.
- Choose “Stop Using Extended Storage” (if applicable): In some cases, you may see an option labeled “Stop Using Extended Storage” in the “Devices” submenu. This option is applicable if you have an external hard drive or extended storage device connected to your PS4. Select it if it’s relevant to your setup.
- Highlight the Controller You Want to Disconnect: In the list of devices within the “Devices” submenu, locate the controller you want to disconnect. You can use the directional pad or analog stick to highlight it.
- Select “Stop Using This Device”: Once you’ve highlighted the controller you want to disconnect, press the “X” button on your controller to select it. A confirmation prompt will appear on the screen, asking if you want to stop using the device. Confirm the disconnection by selecting “Yes.”
- Controller Disconnected: After confirming, the selected controller will be successfully disconnected from your PS4 using the USB cable. It will no longer control the console or interact with games or applications.
The Common Issues Related To USB Cable Disconnection
Disconnecting a PS4 controller using a USB cable is generally a straightforward process, but there are a few common issues that users might encounter during or after the disconnection. Here are some of these issues explained in detail:
After disconnecting a controller using a USB cable, it should stop controlling the PS4. However, in some cases, the controller may not respond as expected. This issue can occur if the USB cable connection is loose or if the controller’s battery is critically low. To resolve this, ensure the cable is securely connected, and if necessary, charge the controller.
Occasionally, users may experience difficulties reconnecting a controller after it has been disconnected using a USB cable. This problem may arise due to the controller needing to pair correctly with the PS4. To address this, ensure the controller is fully charged and follow the standard pairing process by pressing the “PS” button on the controller.
If the USB port on the PS4 console is damaged or not functioning correctly, it can lead to issues when disconnecting controllers. A damaged port can make it challenging to connect or disconnect controllers, affecting the overall usability of the console. In such cases, it may be necessary to repair or replace the USB port.
Sometimes, the USB cable used to connect the controller may become damaged, resulting in connectivity issues. Damaged cables can lead to intermittent disconnections or failure to charge the controller. Replacing the cable with a new one can often resolve this issue.
Rarely, firmware or software glitches on the PS4 console may interfere with the disconnection and reconnection process. These glitches can cause controllers to act unpredictably or fail to disconnect correctly. To address this, ensure your PS4 firmware is up to date and consider restarting the console if issues persist.
After disconnecting a controller, some users might encounter problems with the controller’s sync status. This can result in the controller failing to re-establish a connection with the PS4. To address this, try manually syncing the controller by connecting it via a USB cable and pressing the “PS” button to pair it.
Final Words
Disconnecting a PS4 controller from your console, whether wirelessly or using a USB cable, is a fundamental skill that can enhance your gaming experience and resolve various issues. Whether you’re switching controllers, preventing accidental inputs, or troubleshooting connectivity problems, knowing how to disconnect and manage your controllers effectively is essential. Remember to follow the specific steps outlined in this guide, whether you’re disconnecting wirelessly or using a USB cable. Additionally, be aware of common issues that may arise during or after the disconnection process, and take the necessary steps to address them, ensuring a seamless gaming experience.
FAQ’s
How do I reconnect a disconnected PS4 controller?
To reconnect a disconnected PS4 controller, simply press the “PS” button on the controller. It should automatically pair with the PS4 console if it’s within range and adequately charged. If not, you may need a USB cable to re-establish the connection.
Can I disconnect multiple controllers at once?
Yes, you can disconnect multiple controllers at once. Simply follow the steps outlined for each controller you want to disconnect. Remember that reconnecting them will also be necessary if you plan to use them again.
Can I use third-party controllers with my PS4, and do they disconnect the same way?
Yes, you can use third-party controllers with your PS4. The process for disconnecting third-party controllers is generally the same as disconnecting official DualShock 4 controllers. However, be aware that compatibility and functionality may vary with third-party controllers.