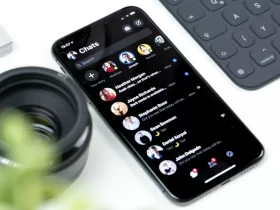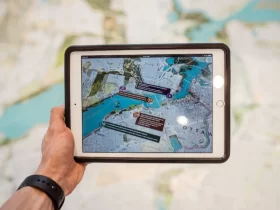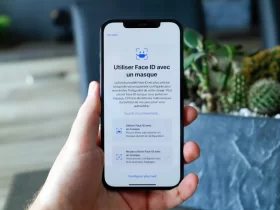Do you need to automatically forward your emails in Outlook 365? Maybe you’re going on vacation and want all of your emails forwarded to your colleague, or maybe you just want all of your emails automatically archived. No matter the reason, Outlook makes it easy to auto-forward emails! In this blog post, we will walk you through the steps necessary to auto-forward your emails in Outlook 365.
How To Auto Forward Emails In Outlook 365?
- To get started, open Outlook and select the File menu. Then, click on Options to access your account settings. From here, choose the Mail tab on the left side of the window. Scroll down to find the “Advanced” section at the bottom of this page and open it. Underneath Advanced, you should see a setting for “Automatic processing”.
- Click on this option to open the Auto Forwarding settings. Here, you can choose if you want all emails to be automatically forwarded or just a select few. If you click “Automatically forward,” and enter the email address of the recipient who should receive your emails in the field below, all of your emails will be automatically forwarded to them.
- Once you’ve decided how and to who you want your emails to be auto-forwarded, click OK to save the settings. Now, each time you receive an email in Outlook, it will also be sent to the designated recipient. You can come back to this page at any time to turn auto-forwarding on or off.
- By following the steps outlined above, you can easily set up auto-forwarding in Outlook 365 and make sure that your emails are sent to their intended recipient without any manual intervention. With this feature enabled, you won’t have to worry about missing an important email while you’re away from the office.
What Is Email Forwarding And Why Would You Want To Do It In Outlook 365?
- Email forwarding is when you tell your email provider to send a copy of an incoming message to another account. It’s useful in situations where you want all of your important emails sent to multiple places. For example, if you’re on vacation and want someone else to handle your emails, you can set up auto-forward so that the messages are sent directly to your colleague.
- Log into your Outlook account and go to the “Settings” tab at the top right of the page. Click on “Mail” and then select “Forwarding” from the left-hand side menu.
- In the “Forward your email” section, select “Start forwarding” and enter the address you would like to forward emails to.
- Click on “Save” to confirm your settings. That’s it! Your emails will now be automatically forwarded from your Outlook 365 account to the specified email address. You can also choose to have copies of your emails saved to a different folder, or even delete them after forwarding them. To do this, go back into the “Forwarding” settings and select either “Save a copy in the specified folder” or “Delete after forwarding”.
- By following these steps, you can easily set up auto-forward in Outlook 365 and keep your inbox organized. With auto-forwarding, you can make sure all of your important emails are sent to the right place – where you need them! This is how you can quickly enable auto-forwarding for your emails in Outlook 365.
How To Set Up Email Forwarding In Outlook 365?
- Log in to your Outlook 365 account and click on the Settings icon (the cog wheel). Click on “View all Outlook settings” at the bottom of the pop-up window.
- Select “Mail” from the list of options that appear in the left panel. Click on “Forwarding” and then select “Start Forwarding” under the Forward my email section. Enter the email address to which you would like your emails forwarded to in the box below, then click Save.
- You can also choose to have a copy of the emails sent to your Outlook inbox by checking the “Keep a copy of forwarded messages” checkbox. You can also choose to have any replies sent back to your Outlook address instead of the original sender by checking the “Deliver reply messages to my Inbox” checkbox.
- Once you have finished making your selections, click the Save button at the bottom of the page. And that’s it! You are now set up to automatically forward emails in Outlook 365. To turn off auto-forwarding, simply follow steps 1-4 and then select “Stop Forwarding” under the Forward my email section. That’s how you auto-forward emails in Outlook 365! We hope this guide was helpful and helped you get the most out of your email experience.
How To Stop Email Forwarding In Outlook 365?
- If you have enabled auto-forwarding in Outlook 365, and now need to turn it off, the steps are just as straightforward. Open the Outlook application on your computer. Select the File tab at the top left corner of the window that appears. Select the Advanced tab in the left-hand side menu. Scroll down to the Send and Receive section.
- Uncheck the box beside “Allow automatic forwarding.” Click OK to save the changes You have now successfully disabled the auto-forwarding of emails in Outlook 365! Using Rules to Automatically Forward Emails in Outlook 365If you want to take advantage of even more options when auto-forwarding emails in Outlook 365, consider using rules. Rules allow you to customize the criteria for which emails are forwarded and to who they are forwarded.
- To create a rule for auto-forwarding your emails in Outlook 365, follow these steps: Open the Outlook application on your computer. Select the File tab at the top left corner of the window that appears. Click Manage Rules & Alerts. Select New Rule in the top left corner of the window that appears. Choose a template for your rule or select “Start from scratch” if you don’t need a template.
- Select the conditions you’d like to apply, such as which emails should be forwarded and where they should be sent. Select any exceptions you’d like to have in place and click Next. Give your rule a name and click Finish to save it. You’ve now successfully created a rule in Outlook 365 for auto-forwarding emails!
- You can now rest assured knowing that your emails are being automatically forwarded to the intended recipients without any extra effort on your part. So, if you’re looking for an easy way to keep track of all of your email correspondence, try using Outlook 365’s Auto Forward feature and Rules!
More Tips And Tricks For Using Email Forwarding In Outlook 365
- Set up an auto-forward rule using the “Rules” function: Outlook’s Rules feature allows you to specify a set of conditions that must be met before your email is automatically forwarded. For instance, you can set up a rule to forward all emails sent from a particular sender or containing specific words in the subject line or body.
- Use the “Forward As” option on individual emails: If you only need to forward a specific email, you can use Outlook’s built-in “Forward as” feature. This allows you to forward an email while retaining its original formatting, including attachments and images.
- Set up a mail forwarding address in your Outlook profile: If you’re frequently forwarding emails to a particular address, you can set up a mail forwarding address in your Outlook profile. This way, all forwarded emails will automatically be sent to the specified address without having to enter it each time.
- With these tips and tricks, you’ll be able to easily auto-forward emails in Outlook 365. Whether you’re away on vacation or just need to archive your emails, Outlook makes it simple to get the job done quickly and efficiently.
Conclusion
If you want to learn how to auto-forward emails in outlook 365, there are a few steps you need to follow. First, open Outlook and go to the File tab. Then, click on the Automatic Replies button. After that, select the Send Automatic Replies checkbox. Finally, type in the message you want to send in the box provided and click OK. By following these simple steps, you’ll be able to have your emails automatically forwarded to wherever you need them to go!