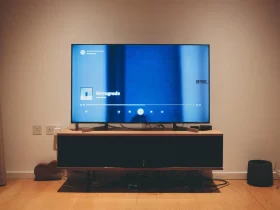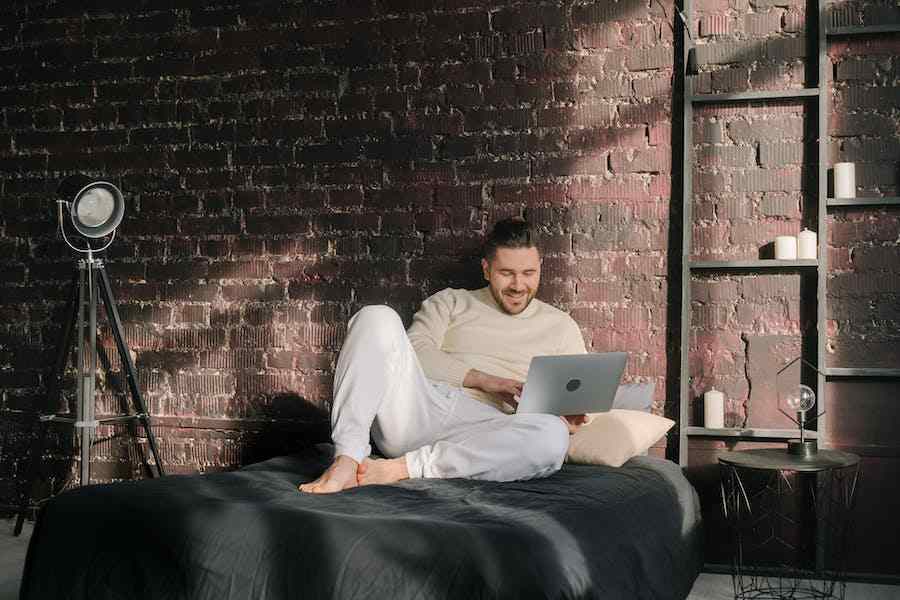In today’s digital age, webcams have become indispensable tools for everything from video conferencing to live streaming. While dedicated webcams are readily available, many individuals and content creators are exploring the possibility of using their GoPro cameras as versatile alternatives. GoPros is renowned for its exceptional video quality and rugged design, making it an attractive option. In this article, we’ll delve into the question: “Can you use a GoPro as a webcam?” We’ll explore the hardware and software requirements, setup process, creative applications, and privacy considerations to help you make an informed decision.
Can You Use A Gopro As A Webcam?
Yes, you can use a GoPro as a webcam. By connecting your GoPro to your computer through USB or HDMI and using the appropriate software, you can leverage its excellent video quality for video conferencing, live streaming, and other webcam applications.
Understanding GoPro Cameras
GoPro cameras are renowned for their rugged design, portability, and exceptional video quality. Originally designed for capturing action-packed moments in extreme environments, they have gained popularity for various other applications, including serving as webcams. GoPro models vary, but they typically offer high-resolution video capabilities, with some capable of shooting in 4K resolution at high frame rates. Their wide-angle lenses and excellent image stabilization make them stand out for capturing dynamic scenes.
Compared to traditional webcams, GoPro cameras offer superior video quality and versatility. They are equipped with advanced features like time-lapse, slow-motion, and ProTune settings, which can elevate the visual quality of your webcam feed. Additionally, their compact size and durability mean they can be used in diverse settings, from home offices to outdoor locations.
However, it’s essential to note that while GoPros excel in video quality, they may have limitations as webcams. These include potential overheating issues during extended use, limited battery life, and the need for additional hardware and software for connectivity. Depending on the model, GoPros may also lack some webcam-specific features like autofocus and built-in microphones, which dedicated webcams offer.
How To Prepare Your Gopro For Use As A Webcam?
- Check Compatibility: Ensure that your GoPro model is compatible with using it as a webcam. Not all GoPro models support this functionality. Refer to the official GoPro website or user manual to confirm compatibility.
- Update Firmware: Ensure that your GoPro has the latest firmware installed. You can update the firmware by connecting the camera to your computer and using the GoPro desktop application or mobile app.
- Gather Necessary Hardware: You’ll need some additional hardware to use your GoPro as a webcam: A capture card or HDMI-to-USB converter (depending on your computer’s inputs). HDMI cable (if using HDMI). A USB cable to connect the GoPro to your computer. A tripod or mount to position the GoPro. Download
- Required Software: Download and install the necessary software for using your GoPro as a webcam. Popular options include OBS Studio, GoPro Webcam Utility, or the software recommended by your capture card manufacturer.
- Configure Camera Settings: Before using your GoPro as a webcam, adjust the camera settings for optimal performance: Set the video resolution and frame rate to match your needs. Many GoPros support 1080p at 60fps, which is suitable for most webcam applications. Disable any unnecessary settings like ProTune, time-lapse, or slow motion. Set the field of view (FOV) to a level that suits your preference, often medium or narrow FOV works well for webcams.
- Connect Your GoPro to the Computer: Depending on your GoPro model and computer inputs, connect it to your computer using either an HDMI cable or USB cable through the capture card/HDMI-to-USB converter.
- Power Source: Ensure your GoPro is connected to a power source during use to prevent it from running out of battery during longer sessions.
- Open Webcam Software: Launch the software you downloaded earlier (e.g., OBS Studio) and configure it to recognize your GoPro as a webcam source. You may need to select the GoPro as the video input source in the software settings.
- Test Your Setup: Before important meetings or streaming sessions, conduct a test run to ensure that everything is working correctly. Check video and audio quality and make any necessary adjustments.
- Position Your GoPro: Mount your GoPro in a location that provides a suitable angle and framing for your webcam feed. Use a tripod or GoPro mount to secure the camera in place.
- Start Your Webcam Session: Launch your preferred video conferencing or streaming software (e.g., Zoom, Skype, Twitch), and select your GoPro as the webcam source.
- Adjust Lighting and Audio: Pay attention to lighting conditions and audio quality to ensure a professional-looking and sounding webcam feed. Consider using external microphones and lighting if needed.
Advantages Of Using A Gopro As A Webcam.
- Superior Video Quality: GoPro cameras are renowned for their exceptional video quality, often capable of shooting in 4K resolution. This translates to sharper and more detailed webcam footage, making you look professional in video conferences or live streams.
- Wide-Angle Lens: The wide-angle lens of a GoPro allows for a broader field of view, ensuring that more of your surroundings or workspace is captured in the frame, which is beneficial for presentations or showing off your workspace.
- Excellent Image Stabilization: GoPros comes with advanced image stabilization technology, which reduces camera shake and ensures smooth and steady video, even if you’re moving around. This is especially useful for dynamic presentations or vlogging.
- Durability and Portability: GoPros are designed to withstand harsh conditions and are incredibly portable. You can easily move your webcam setup to different locations or use it outdoors, making it a versatile choice for content creators.
- Advanced Features: GoPros offers features like time-lapse, slow-motion, and ProTune settings that can enhance the visual quality of your webcam feed, adding creative options to your video presentations.
Disadvantages Of Using A Gopro As A Webcam
- Limited Battery Life: GoPros have limited battery life, especially when shooting in high-resolution modes. Using it as a webcam for extended periods may require a constant power source, adding more equipment and potential complications.
- Overheating: Some GoPro models may overheat during prolonged use as webcams, leading to a shutdown or reduced performance. This limitation can be frustrating for long video conferences or live streams.
- Lack of Autofocus: Many GoPro models do not have autofocus capabilities, which means you must manually set the focus distance before using it as a webcam. This can be inconvenient if you need to switch between close-ups and distant shots.
- Limited Audio Quality: While GoPros have built-in microphones, they may not provide the same audio quality as dedicated webcams. For professional audio, you may need to invest in external microphones, adding to the overall cost.
Tips For Securing Your Camera And Ensuring Your Privacy
- Use a Password: Enable a strong and unique password for your GoPro. This will help prevent unauthorized access to your camera’s settings and footage.
- Change Default Credentials: If your GoPro has default login credentials, change them immediately. Default credentials are often easily guessable and pose a security risk.
- Firmware Updates: Regularly update your GoPro’s firmware to patch any security vulnerabilities. Manufacturers release updates to improve device security.
- Network Security: Ensure your Wi-Fi network is secure by using a strong password and encryption (WPA3 if available). This prevents unauthorized access to your camera when it’s connected wirelessly.
- Guest Network: If possible, consider setting up a separate guest network for your camera. This way, if someone gains access to your camera, they won’t have access to your main network.
- Secure Mounting: If you’re using your GoPro in a public area, make sure it’s securely mounted to prevent theft. Use a lock or secure it in a way that’s not easily removable.
- Privacy Filter: Consider using a privacy filter or cover for the GoPro’s lens when it’s not in use. This ensures that the camera cannot inadvertently capture video or images.
Final Word
Incorporating your GoPro as a webcam can elevate your video conferencing, streaming, and content creation experiences. While it offers impressive video quality and versatility, remember to prioritize security and privacy through strong passwords, firmware updates, and network safeguards. With proper setup and precautions, your GoPro can be a valuable addition to your toolkit, enhancing your online presence while safeguarding your digital privacy.
FAQ’s
Can I Use Any Gopro Model As A Webcam?
No, not all GoPro models support webcam functionality. Check the official GoPro website or user manual for a list of compatible models.
Do I Need A Capture Card To Use A Gopro As A Webcam?
Yes, you’ll typically need a capture card or HDMI-to-USB converter to connect your GoPro to your computer for use as a webcam.
What Software Can I Use With My Gopro As A Webcam?
Popular software options include OBS Studio, GoPro Webcam Utility, and software recommended by your capture card manufacturer.
Can I Use My Gopro As A Webcam Wirelessly?
Yes, some GoPro models can connect wirelessly to your computer or mobile device for use as a webcam, but it may require additional steps and setup.
Are There Any Overheating Concerns When Using A Gopro As A Webcam?
Yes, some GoPro models may overheat during prolonged use as webcams. It’s advisable to monitor temperature and use external cooling solutions if needed.