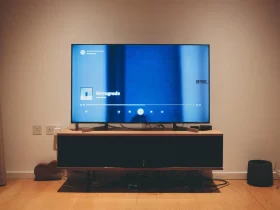In today’s fast-paced world, staying connected to the internet has become an essential part of our daily lives. Whether it’s for work, entertainment, or staying in touch with loved ones, having a reliable internet connection is crucial. While smartphones have made it easier than ever to access the internet on the go, sometimes a small screen just doesn’t cut it. That’s where connecting your iPhone hotspot to a TV comes in handy. By harnessing the power of your iPhone’s hotspot feature, you can expand your internet connectivity to a larger screen, opening up a world of possibilities. In this article, we will explore various methods to connect your iPhone hotspot to a TV, allowing you to enjoy a seamless browsing, streaming, and gaming experience. Get ready to unlock the full potential of your iPhone and transform your TV into a gateway to the digital realm.
How To Connect iPhone Hotspot To Tv?
To connect your iPhone hotspot to a TV, you have several options depending on the available connections and your preferences. One common method is using an HDMI cable, which provides a direct and reliable connection. Start by ensuring that your iPhone’s hotspot is active and that both your iPhone and TV are powered on. Next, connect one end of the HDMI cable to the HDMI port on your TV and the other end to a compatible Lightning-to-HDMI adapter for your iPhone. Once connected, select the appropriate HDMI input on your TV using the remote control. Your iPhone’s screen should now be mirrored on the TV, allowing you to navigate, stream videos, or browse the web on a larger display.
Alternatively, you can use wireless options such as Apple AirPlay, Chromecast, or Miracast, depending on the capabilities of your TV and iPhone. With Apple AirPlay, ensure that both your iPhone and TV are connected to the same Wi-Fi network. Swipe up from the bottom of your iPhone’s screen to access the Control Center, tap on the Screen Mirroring icon, and select your TV from the available options. For Chromecast or Miracast, connect the corresponding device to your TV’s HDMI port and follow the manufacturer’s instructions to set it up. Once configured, you can mirror your iPhone’s screen wirelessly to the TV, allowing for convenient streaming and content sharing.
It’s important to note that the specific steps may vary depending on your iPhone model, TV brand, and software versions. If you encounter any issues during the connection process, ensure that all devices are updated to the latest software versions, double-check the compatibility of your cables and adapters, and consult the user manuals or online support resources for troubleshooting guidance.
Connecting your iPhone hotspot to a TV opens up a world of possibilities, from enjoying multimedia content on a larger screen to conducting presentations or video conferences with enhanced visibility. By following these simple steps and exploring the available options, you can easily harness the power of your iPhone’s hotspot and transform your TV into a versatile hub of connectivity and entertainment.
How iPhone Hotspot Works?
The iPhone hotspot feature allows you to turn your iPhone into a portable Wi-Fi hotspot, sharing its cellular data connection with other devices. When you activate the hotspot on your iPhone, it essentially acts as a wireless router, creating a localized Wi-Fi network that other devices can connect to.
Here’s how the iPhone hotspot works:
Cellular Data Connection: Your iPhone connects to the internet through its cellular data network provided by your mobile carrier. This connection allows you to access the internet, browse websites, use apps, and perform various online activities directly on your iPhone.
Hotspot Activation: To share your iPhone’s internet connection, you need to activate the hotspot feature. This can usually be done through the iPhone’s settings menu. Once activated, the hotspot creates a Wi-Fi network that other devices can connect to.
Wi-Fi Network Setup: When the hotspot is activated, your iPhone broadcasts its own Wi-Fi network name (SSID) and generates a secure password for other devices to join the network. You can customize the hotspot’s network name and password if desired.
Device Connection: Other devices, such as laptops, tablets, or other smartphones, can discover and connect to your iPhone’s hotspot network. They will need to enter the hotspot’s password to establish a secure connection.
Data Sharing: Once connected to the iPhone hotspot, the devices can access the internet using your iPhone’s cellular data connection. They can browse websites, use apps, stream media, and perform online activities just as if they were connected to a regular Wi-Fi network.
Data Usage and Limits: It’s important to note that when devices connect to your iPhone hotspot, they will consume data from your cellular plan. Data usage can vary depending on the activities performed by connected devices, such as streaming videos, downloading files, or browsing websites. It’s advisable to monitor your data usage and be aware of any limits or additional charges imposed by your mobile carrier.
Types Of TV Connections
When it comes to connecting your iPhone hotspot to a TV, there are several types of connections you can consider. The choice of connection depends on the available ports on your TV and your preference for wired or wireless connectivity. Here are the most common types of TV connections:
HDMI (High-Definition Multimedia Interface):
HDMI is one of the most popular and versatile connection options for TVs. Most modern TVs have HDMI ports that support high-definition audio and video signals. To connect your iPhone hotspot to a TV via HDMI, you’ll need an HDMI cable and a compatible adapter for your iPhone, such as a Lightning-to-HDMI adapter. HDMI provides a direct and reliable connection, allowing you to mirror your iPhone’s screen on the TV.
VGA (Video Graphics Array):
VGA is an analog video connection that is commonly found on older TVs and computer monitors. It transmits video signals only, so you’ll need a separate audio cable to transmit audio. To connect your iPhone hotspot to a TV with VGA, you’ll need a VGA cable and a VGA-to-HDMI adapter or a VGA-to-Lightning adapter for your iPhone.
Composite and Component:
Composite and component connections are analog video connections that are commonly found on older TVs. Composite connections use a yellow RCA cable for video and red and white RCA cables for audio. Component connections use red, green, and blue RCA cables for video and red and white RCA cables for audio. To connect your iPhone hotspot to a TV with composite or component inputs, you’ll need the respective cables and adapters compatible with your iPhone.
Wireless Options:
Some TVs support wireless connectivity options that allow you to connect your iPhone hotspot without the need for cables. One popular wireless option is Apple AirPlay, which enables you to wirelessly stream content from your iPhone to an AirPlay-compatible TV. Chromecast and Miracast are other wireless options that work with compatible TVs, allowing you to cast or mirror your iPhone’s screen wirelessly.
Requirements For Connecting iPhone Hotspot To TV
To connect your iPhone hotspot to a TV, you will need a few essential requirements. Here’s a list of what you’ll need:
- Ensure that your iPhone has a cellular data plan and the hotspot feature is enabled. You can enable the hotspot feature in the iPhone’s settings menu under “Personal Hotspot” or “Mobile Hotspot.”
- Check your TV to see what input options are available. Common inputs include HDMI, VGA, composite, or component. Make sure your TV has the necessary input ports for the connection method you plan to use.
- The type of connection you choose will determine the cables or adapters needed. For example, if you’re using HDMI, you’ll need an HDMI cable and a compatible adapter for your iPhone, such as a Lightning-to-HDMI adapter. If you’re using VGA, you’ll need a VGA cable and the appropriate adapter for your iPhone.
- Ensure that your iPhone has a stable cellular data connection. Connecting to a TV via hotspot requires internet access, which will be provided through your iPhone’s cellular data plan. Make sure you have sufficient data allowance and a strong cellular signal for a reliable connection.
- It’s recommended to have the latest software updates installed on both your iPhone and TV. Software updates often include bug fixes and improvements that can enhance compatibility and performance.
- Ensure that both your iPhone and TV are adequately powered. If necessary, connect your devices to a power source to avoid any interruptions or battery drain during the connection process.
Final Words
Connecting your iPhone hotspot to a TV opens up a world of possibilities, allowing you to enjoy internet connectivity and multimedia content on a larger screen. Whether you choose a wired connection like HDMI or opt for wireless options like Apple AirPlay or Chromecast, the process is relatively straightforward with the right equipment and settings.
By following the steps outlined in this article and considering the requirements specific to your devices, you can easily establish a connection and unlock the potential of your iPhone hotspot and TV. Remember to check for compatibility, keep your software up to date, and ensure a stable internet connection for the best experience.
FAQ’s
Q: Do I need an internet connection to connect my iPhone hotspot to a TV?
A: Yes, you need an active cellular data connection on your iPhone to use the hotspot feature and share the internet connection with your TV. The iPhone hotspot essentially extends your internet connectivity to other devices, including the TV, utilizing your cellular data plan.
Q: How much data does connecting an iPhone hotspot to a TV consume?
A: The amount of data consumed depends on the activities performed on the connected TV. Streaming videos, downloading files, and browsing the web can consume varying amounts of data. It’s advisable to monitor your data usage and be aware of any limits or additional charges imposed by your mobile carrier.
Q: Can I connect multiple devices to my iPhone hotspot and TV simultaneously?
A: Yes, you can connect multiple devices to your iPhone hotspot, including your TV, as long as your cellular data plan supports it. However, keep in mind that sharing the internet connection with multiple devices may affect the overall speed and performance of the network.