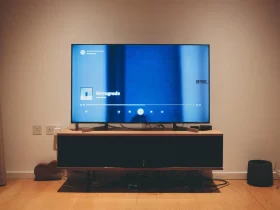In today’s fast-paced digital world, printers have become indispensable tools for both personal and professional use. However, like any electronic device, HP printers can encounter issues or require a fresh start to resolve persistent problems. This is where understanding how to perform a factory reset on your HP printer becomes invaluable. Whether you’re facing connectivity issues, software glitches, or simply wish to return your printer to its original settings, this comprehensive guide will walk you through the process step by step. By the end of this article, you’ll not only have the knowledge to perform a factory reset with confidence but also the ability to troubleshoot and maintain your HP printer effectively.
How To Factory Reset HP Printer?
Performing a factory reset on an HP printer can help resolve various issues or return the printer to its default settings. The exact steps may vary depending on your HP printer model, but here’s a general guide on how to do it:
- Turn Off The Printer: Ensure the printer is powered on, and then turn it off. Wait for it to completely power down.
- Disconnect Cables: Unplug any USB or Ethernet cables connected to the printer.
- Remove The Power Cable: Unplug the power cable from the back of the printer. This will completely cut off the power supply.
- Wait For A Few Minutes: Allow the printer to sit without power for at least 60 seconds. This step is essential to ensure a full reset.
- Reconnect The Power Cable: Plug the power cable back into the printer’s rear.
- Turn On The Printer: Press the power button to turn the printer back on. The printer will start the reset process.
- Factory Reset Process: Your printer will go through a series of initialization steps, which may include calibrating, initializing, and resetting settings to their defaults. This process can take several minutes, so be patient.
- Printer Configuration: After the reset process is complete, your HP printer will typically prompt you to configure it again, such as selecting the language, setting the date and time, and connecting it to your network.
- Reinstall Printer Drivers And Software: If you have any software or drivers installed on your computer for the printer, you may need to reinstall them to ensure proper functionality.
- Test The Printer: Print a test page or perform a test print job to confirm that your HP printer is working correctly after the factory reset. By following these general guidelines, you can perform a factory reset on your HP printer and resolve various issues that may have been affecting its performance.
Why Someone Might Need To Perform A Factory Reset?
Performing a factory reset on an HP printer may be necessary for several reasons:
Resolving Software Issues: Over time, printers can encounter software glitches or conflicts that affect their performance. A factory reset can help eliminate these issues by restoring all settings to their default state.
Network Configuration Problems: If you’ve encountered connectivity issues or difficulty in connecting your printer to a network, a factory reset can clear any network-related settings and allow you to start afresh.
Printer Error Codes: Some printer error codes may persist even after troubleshooting. A factory reset can clear these error codes and restore the printer to normal operation.
Returning To Default Settings: If you’ve made extensive changes to the printer’s settings and wish to return it to its original configuration, a factory reset is the quickest way to achieve this.
Security Concerns: Before disposing of or selling a printer, performing a factory reset ensures that any personal or sensitive information stored on the device is wiped clean, enhancing security.
Improving Print Quality: In cases where print quality has deteriorated due to settings adjustments or accumulated errors, a factory reset can help restore optimal print quality.
Routine Maintenance: Some users perform periodic factory resets as part of their printer maintenance routine to keep the device running smoothly and prevent long-term issues from developing.
Software Updates: After a major software update or firmware upgrade, a factory reset may be recommended by the manufacturer to ensure compatibility and stability.
Why Knowing Your Printer Model Is Crucial?
Knowing your printer model is crucial for several reasons when it comes to performing tasks like troubleshooting, maintenance, and seeking support:
- Specific Instructions: Different printer models have unique features, functions, and components. Knowing your model ensures you access the correct instructions and guidance for your specific printer, as the steps for tasks like setup, maintenance, or troubleshooting can vary significantly.
- Compatibility: Certain accessories, such as ink cartridges, toner cartridges, paper trays, and optional add-ons, may only be compatible with specific printer models. Knowing your model prevents you from purchasing or using incompatible components.
- Driver And Software Updates: When you need to update or reinstall printer drivers and software, specifying the correct model ensures you download the right files from the manufacturer’s website, preventing compatibility issues and improving printer performance.
- Warranty And Support: Manufacturers often provide warranty and support services tailored to specific printer models. Knowing your model allows you to determine if your printer is still under warranty and helps you access model-specific customer support, including troubleshooting assistance.
- Troubleshooting: When you encounter issues with your printer, identifying the model is the first step in effective troubleshooting. Online forums, user manuals, and support resources often require you to specify your printer model to receive relevant solutions or assistance.
- Replacement Parts: If you need to replace specific parts or components of your printer, such as printheads, rollers, or trays, having the correct model ensures you purchase the right replacement parts, minimizing downtime and potential compatibility problems.
- Firmware Updates: Manufacturers release firmware updates to improve printer performance, security, and functionality. Installing the correct firmware version for your specific printer model is essential to avoid issues and take advantage of new features.
What To Do After The Reset Is Complete?
After performing a factory reset on your HP printer, there are several steps you should take to ensure that your printer is properly configured and ready for use. Here’s what to do after the reset is complete:
Printer Configuration:
Follow the on-screen prompts on your printer’s control panel to configure basic settings such as language, date, time, and regional preferences. If your printer is network-connected, reconfigure the network settings, including connecting to Wi-Fi or Ethernet.
Reconnect Peripherals:
If you had any additional peripherals or accessories connected to your printer (e.g., extra paper trays, fax modules, memory cards), reconnect them as needed.
Reinstall Printer Drivers And Software:
Your computer may no longer recognize the printer after the reset. Reinstall the necessary printer drivers and software on your computer to establish a connection. Visit the official HP website, locate your printer model, and download the latest drivers and software compatible with your operating system.
Test Printing:
Print a test page or a document to ensure that the printer is functioning correctly. This verifies that the factory reset was successful and that the printer is ready for use.
Calibrate The Printer (If Necessary):
Some HP printers may require calibration after a factory reset to ensure precise printing. Consult your printer’s manual or the included documentation for calibration instructions.
Set Custom Preferences:
Adjust any custom preferences, such as print quality settings, paper type, or special printing options, according to your needs and preferences.
Check Ink Or Toner Levels:
Verify the ink or toner levels in your printer’s cartridges. Replace them if they are low or empty to avoid printing issues.
Tips And Best Practices
To maintain your HP printer’s performance and troubleshoot common issues effectively, consider the following tips and best practices:
- Regular Cleaning: Clean the printer regularly to prevent dust and debris buildup. Use a soft, lint-free cloth to wipe down the exterior and interior components. Follow manufacturer guidelines for cleaning printheads and rollers, if applicable.
- Use Genuine Consumables: Always use genuine HP ink cartridges or toner cartridges. Using third-party or counterfeit consumables can lead to print quality issues and potentially damage the printer.
- Paper Quality And Storage: Use high-quality, compatible paper recommended for your printer model. Proper paper storage in a cool, dry place helps prevent paper jams and print issues. Ensure that the paper is stored flat and is not exposed to moisture.
- Keep Software Updated: Regularly check for software updates and firmware upgrades on the HP website. Updated drivers and firmware can improve printer performance and security.
- Adjust Print Settings: Customize print settings according to your needs. Optimize print quality, color options, and paper type settings to reduce ink or toner consumption when necessary.
- Network Security: If your printer is network-connected, secure it with a strong password and enable encryption to prevent unauthorized access or printing.
- Power Management: Use power-saving features or set the printer to sleep mode when not in use to conserve energy and extend the lifespan of the printer components.
- Regular Maintenance Routines: Implement routine maintenance tasks, such as printhead alignment, calibration, and nozzle checks, to ensure consistent print quality.
- Proper Shutdown: When not in use for an extended period, shut down the printer using the power button or menu options. Avoid unplugging it abruptly.
- Monitor Ink Or Toner Levels: Keep an eye on ink or toner levels to avoid running out during critical print jobs. Some HP printers provide software alerts when levels are low.
Conclusion
In conclusion, understanding how to perform a factory reset on your HP printer and adopting best practices for its maintenance and use are essential skills for ensuring its longevity and reliable performance. Regular cleaning, using genuine consumables, and staying updated with software and firmware are key to a trouble-free printing experience. By following these guidelines and consulting your printer’s documentation, you can confidently tackle issues, optimize settings, and keep your HP printer running smoothly for years to come.