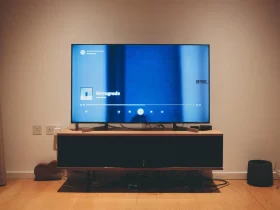Do you want to set a picture as the background on your Galaxy Watch 3? It’s actually quite easy to do! In this blog post, we will walk you through the steps necessary to change the background on your watch. Keep reading for more information!
How To Set Picture As Background On Galaxy Watch 3?
Step 1: Begin by downloading the picture you want to use as your watch’s background onto your phone.
Step 2: On your Galaxy Watch 3, open the “Settings” menu and select “Display.”
Step 3: Select “Background,” then tap either “Gallery” or “Photos” depending on where you saved your picture.
Step 4: Select the picture you want to use and tap “Done.” Your Galaxy Watch 3 should now have a new background!
Different Ways To Set Picture As Background On Galaxy Watch 3
- From phone: The first method involves using your phone to set a picture as the background of your Galaxy Watch 3. On your phone, simply open the Galaxy Wearable app and select ‘Backgrounds’ from the menu on the left side. You can then choose an existing photo or upload one from your device. Once you’ve chosen a photo, it will be automatically set as the background of your watch.
- From the watch: If you would rather use your watch to set the background image, this is also possible. On your Galaxy Watch 3, go to Settings > Backgrounds and select the desired image from the list of available photos.
- You can also upload your own photos from the watch. In addition to setting a picture as the background of your Galaxy Watch 3, you can also customize it further with widgets and other features.
Which Method Is The Best For You?
- There are two ways to set a picture as the background on your Galaxy Watch 3. The first way is to use the Galaxy Wearable application on your smartphone or tablet. With this method, you can either select an image from your device’s library or take a photo with the camera and make it your watch’s background.
- The second way is to use the Galaxy Wearable app on your watch directly. This will allow you to choose from a selection of preloaded images, or even download more images online. How To Set A Picture As Background Using The Galaxy Wearable App On Your Smartphone Or Tablet 1. Open the Galaxy Wearable app on your smartphone or tablet.
- Tap on the “Background” option at the bottom of the menu. Select either “Choose from Library” or “Take Photo” to choose an image for your watch’s background. Once you have chosen your desired background, tap on “Set as Background” and that’s it!
How To Set A Picture As Background Using The Galaxy Wearable App On Your Watch
- Open the Galaxy Wearable app on your watch.
- Tap on “Background” at the bottom of the menu.
- Select either “Preloaded Images” or “Downloaded Images” to choose an image for your watch’s background.
- Once you have chosen your desired background, tap on “Set as Background” and that’s it!
How To Take A Screenshot On The Galaxy Watch 3?
- To start, you’ll need a picture that you would like to use as the background on your watch. To get this image, it’s best to take a screenshot directly from the Galaxy Watch 3. Here is how to do it: 1. First, make sure your watch is unlocked.
- Then press and hold the home button on your watch for a few seconds. You’ll see an animation of your screen captured, followed by a notification informing you that the screenshot was taken successfully. How to set your picture as the background? Now that you have the image you want to use as a background, it’s time to set it up. Here is how to do it: Go to the home screen of your watch and select the Settings icon. Scroll down to Personalization, then tap on Wallpaper.3.
- You’ll see a list of options you can choose from, including Live Wallpapers, Dynamic Themes, or Upload Your Own Image. Choose the option to upload your own image. Select the picture you’d like to use as the background and tap Set As Wallpaper.
- The image will now be set as your watch’s new background!That’s all it takes to change the background on your Galaxy Watch 3. It’s a simple process that can help customize your watch and make it even more personal!
How To Change Watch Faces On The Galaxy Watch 3?
- Before you can set a picture as the background on your watch, you need to be sure that you have changed the watch’s face. To do this, you will need to open up the Galaxy Wearable application on your smartphone and select your device from the list of watches.
- The next step is then to select “Watch Faces” and pick the watch face you want to use from the selection of available faces. How to set a picture as the background on your Galaxy Watch 3? Once you have selected your preferred watch face, it is time to change the background image.
- To do this, you will need to open up the “Backgrounds” option on the watch face selection screen. Here you will find a variety of images to choose from, including custom images and profile pictures.
- After selecting an image, it will be automatically set as your background on your Galaxy Watch 3. Finally, if you want more options for the background of your watch face, you can also download additional watch faces from the Galaxy Wearable store.
- We hope this tutorial has been helpful in teaching you how to set a picture as the background on your Galaxy Watch 3. If you have any questions or need help with something, please do not hesitate to reach out!
How To Use Health Tracking Features On The Galaxy Watch 3?
- If you want to take advantage of the Galaxy Watch 3’s health-tracking features, you’ll need to add widgets to your home screen. Widgets are small app icons that can be used to track daily activity goals, heart rate, and more. Here’s how to do it: Open the Samsung Wearable app on your phone.
- Go to the Home screen and tap on the “+” icon. Select the widget you want to add from the list of available widgets. Tap “Add” and then drag and drop it onto your home screen. That’s all there is to it! Your Galaxy Watch 3 will now be able to track your daily activity goals and heart rate. How to customize always-on-display settings on the Galaxy Watch 3The Always On Display (AOD) feature is a great way to keep track of time, date, and other information at a glance. The Galaxy Watch 3 also lets you customize the AOD settings so that you can personalize it with your own unique design
- Open the Samsung Wearable app on your phone. Go to the Home screen and tap on the “Settings” icon. Select “Always On Display” from the list of settings options. Tap on “Customization” and then choose the type of background design you want to use. Select an image or color to use as your background and tap “Apply”.
- You can also choose whether you want the clock, date, or other information displayed on the AOD screen by tapping on each setting. That’s it! Your Galaxy Watch 3 will now have a custom Always On Display.6. How to set up notifications on the Galaxy Watch 3 If you want to stay updated on the latest news and events, you can set up notifications on your Galaxy Watch 3. Notifications will appear as alerts on the watch’s face, making it easy for you to stay connected even when your phone isn’t nearby.
- Here’s how to set up notifications: Open the Samsung Wearable app on your phone. Go to the Home screen and tap on the “Settings” icon. Select “Notifications” from the list of settings options. Tap on “Manage Notifications” and then select which apps you want to receive notifications from. Once you’ve selected the apps, tap “Done”. That’s all there is to it! Your Galaxy Watch 3 will now send you notifications whenever a new event or message comes in.
Conclusion
Now that you know how to set a picture as the background on your Galaxy Watch 3, you can start personalizing your watch face to better suit your needs. Whether you want to use a photo of your dog or a scenic landscape, there are endless possibilities for what you can do with this feature. Experiment with different images and see what looks best on your watch face. With this simple trick, you can make your Galaxy Watch 3 truly unique.