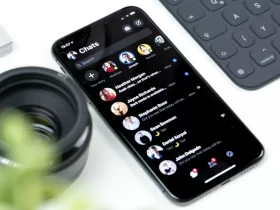In today’s fast-paced digital world, printers remain indispensable tools for both personal and professional use. However, the frustration of encountering a non-responsive HP printer can disrupt productivity and cause undue stress. The perplexing question, “Why is my HP printer not printing?” can have various answers, from simple configuration issues to more complex hardware or software problems. This comprehensive troubleshooting guide aims to shed light on the most common culprits behind this issue and provide step-by-step solutions to get your HP printer back in action. By understanding the problem and following the outlined steps, you’ll be better equipped to tackle printing issues effectively and ensure uninterrupted workflow.
Why Is My HP Printer Not Printing?
Your HP printer may not be printing due to various reasons, including connectivity issues, outdated drivers, paper jams, low ink or toner levels, or software configuration problems. To resolve the issue, start by checking the basics, such as power and connection, and then proceed with troubleshooting steps like updating drivers, clearing print queues, and ensuring adequate supplies. If problems persist, consider contacting HP customer support for assistance.
Common Symptoms Of An HP Printer Not Printing
- Blank Pages: Your printer may produce entirely blank sheets of paper, indicating a problem with ink or toner delivery.
- Error Messages: Error messages on the printer’s display or your computer screen can indicate various issues.
- Slow Printing: If your printer is unusually slow, it might be struggling to process print jobs.
- Paper Jams: Frequent paper jams can hinder printing and indicate hardware issues.
- Inconsistent Print Quality: Uneven, streaky, or faded printouts suggest problems with the printhead or cartridges.
- Printer Offline: The printer may show as offline in your computer’s settings, preventing it from receiving print jobs.
- Incomplete Print Jobs: If print jobs start but don’t finish, it could be a connectivity or software problem.
Troubleshooting Steps
Step 1: Check For Basic Issues
Verify printer power and connection: Ensure that your HP printer is properly plugged in and turned on. Check for any loose or disconnected cables. Ensure there is paper in the tray: Make sure there is enough paper loaded in the paper tray and that it is properly aligned. Check ink or toner levels: Check the ink or toner cartridge levels to ensure they are not empty or low. Replace cartridges if necessary.
Step 2: Verify Printer Settings
Check default printer settings: Confirm that your HP printer is set as the default printer on your computer. Ensure the printer is not set to offline mode: Right-click on your printer icon (Windows) or go to System Preferences > Printers & Scanners (Mac) to check if the printer is offline. If it is, select “Use Printer Online” to bring it back online.
Step 3: Update Or Reinstall Printer Drivers
Download and install the latest drivers: Visit the HP website and download the latest printer drivers for your specific model. Install them following the provided instructions.
Remove and reinstall drivers if necessary: If you suspect driver corruption, uninstall the existing drivers and then reinstall the newly downloaded ones.
Step 4: Clear Print Queue And Restart
Clear any pending print jobs: Open the print queue on your computer and cancel any stuck or pending print jobs.
Restart the printer and computer: Power off your printer and computer, wait a few seconds, and then power them back on. This can help reset any temporary issues.
Step 5: Inspect For Hardware Issues
Check for paper jams: Carefully open your printer and inspect for any paper jams or obstructions in the paper path. Remove any jammed paper.
Inspect printer hardware for any visible issues: Look for any physical damage, loose parts, or foreign objects inside the printer that may be causing problems.
Preventive Measures
- Keeping The Printer Clean: Dust and debris can accumulate over time, affecting print quality and causing jams. Regularly clean your HP printer’s exterior and interior parts, including the paper feed rollers and printhead (for inkjet printers).
- Using Genuine HP Cartridges: Opt for authentic HP ink or toner cartridges as they are designed to work seamlessly with your printer. Non-genuine cartridges may lead to compatibility issues and subpar print quality.
- Updating Drivers And Firmware Regularly: Stay proactive by checking for and installing driver updates and firmware upgrades provided by HP. These updates often include bug fixes and performance enhancements.
- Properly Store Paper: Keep your printer paper in a cool, dry place to prevent moisture and curling. Ensure that the paper is not exposed to direct sunlight.
- Use High-Quality Paper: Invest in good-quality paper that is compatible with your printer. Low-quality paper can cause paper jams and affect print quality.
- Avoid Overfilling The Paper Tray: Overloading the paper tray can lead to paper jams. Follow the recommended paper capacity for your specific printer model.
- Maintain A Stable Power Source: Connect your printer to a stable power source to prevent power fluctuations that can damage the printer’s internal components.
- Regularly Update Printer Software: Enable automatic software updates on your computer to ensure your operating system and printer software are always up to date.
When To Contact HP Customer Support?
- Persistent Hardware Issues: If you’ve followed all the troubleshooting steps, including advanced troubleshooting, and your HP printer still does not print or exhibits persistent hardware problems, it’s time to contact HP customer support. Examples include mechanical issues, unusual noises, or hardware error messages.
- Software Or Firmware Issues: If you suspect that the problem is related to the printer’s software or firmware, such as recurring driver problems or firmware update failures, it’s advisable to seek assistance from HP support.
- Warranty Or Product-Related Concerns: If your HP printer is under warranty and the issue you’re facing may be covered by the warranty, contacting HP customer support is essential to explore repair or replacement options.
- Security concerns: If you suspect a security breach or unauthorized access to your network-connected HP printer, HP customer support can provide guidance on securing your printer and network.
- Unresolved Network Or Connectivity Issues: If you’ve exhausted all troubleshooting options for network or connectivity problems and still can’t get your printer online or connected, HP support can help you resolve these issues.
Conclusion
In conclusion, resolving the vexing question of “Why is my HP printer not printing?” requires a systematic approach and a blend of technical knowledge and preventive measures. By following the troubleshooting steps outlined here and implementing regular maintenance practices, you can keep your HP printer functioning smoothly. Should you encounter persistent issues, contacting HP customer support is a prudent step to ensure prompt resolution. Ultimately, a well-maintained and properly configured HP printer ensures uninterrupted productivity and reliable printouts for your home or office needs.
FAQ’s
Q: Why Won’t My HP Printer Turn On?
A: Check the power source and cables; a loose connection may be the issue.
Q: How Can I Fix A Paper Jam In My HP Printer?
A: Follow your printer’s manual to safely clear the paper jam by opening the printer and removing the stuck paper.
Q: What Should I Do If My HP Printer Prints Blank Pages?
A: Ensure that the ink or toner cartridges have sufficient ink/toner and run a printhead cleaning cycle if using an inkjet printer.
Q: Why Does My HP Printer Show A “Printer Offline” Error?
A: Verify the printer’s online status in your computer’s settings and ensure it’s connected to the correct network.
Q: How Often Should I Clean My HP Printer?
A: Regularly clean your printer every few months or if you notice print quality issues, dust buildup, or paper jams.