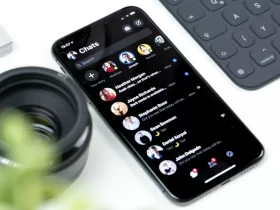In today’s digital age, the ability to seamlessly connect and print documents wirelessly is a must-have convenience. The Canon TS3522 printer offers this convenience, allowing users to print from computers and mobile devices with ease. However, for many, the process of connecting a printer to a Wi-Fi network can be a daunting task. This article serves as a comprehensive guide to demystify the setup process. Whether you’re a tech-savvy individual looking for a quick refresher or a newcomer seeking step-by-step instructions, this article will walk you through the process of connecting your Canon TS3522 printer to Wi-Fi, enabling you to unlock the full potential of your printing experience.
How To Connect Canon TS3522 Printer To Wifi?
To connect your Canon TS3522 printer to Wi-Fi, follow these step-by-step instructions:
1. Prepare for Setup:
Ensure you have your Wi-Fi network information handy, including the SSID (network name) and the Wi-Fi password. Make sure your printer is turned on and in setup mode. The power LED should be lit.
2. Access The Wi-Fi Setup Menu:
On the printer’s control panel, locate and press the “Wi-Fi” button. Hold it until the ON lamp flashes. While the ON lamp is flashing, press the “Color” button (A) followed by the “Wi-Fi” button (B). The Wi-Fi lamp (C) will flash quickly, indicating that the printer is in setup mode.
3. Connect Using WPS (Wi-Fi Protected Setup) Method (Option 1):
If your Wi-Fi router supports WPS, you can use this method for quick and easy setup.
Press and hold the WPS button on your Wi-Fi router for about 2 minutes. The Wi-Fi lamp on your printer will stop flashing and remain lit when the connection is successful.
4. Manual Wi-Fi Setup (Option 2):
If your router doesn’t support WPS or you prefer manual setup, follow these steps: Use the arrow buttons on the printer’s control panel to navigate to the “Wireless LAN Setup” option and press the “OK” button. Select “Standard Setup” and press “OK.” Choose your Wi-Fi network from the list of available networks and press “OK.” Enter your Wi-Fi password (WEP key or passphrase) using the control panel’s keypad. Confirm the password by pressing the “OK” button. The Wi-Fi lamp will stop flashing and remain lit when the connection is successful.
5. Complete The Setup:
Once your printer is connected to Wi-Fi, you should see a confirmation message on the printer’s display. On your computer or mobile device, go to the settings or control panel and select the Canon TS3522 printer as your default printer.
6. Test Your Connection:
Print a test page from your computer or mobile device to confirm that the printer is successfully connected to Wi-Fi. Congratulations! Your Canon TS3522 printer is now connected to your Wi-Fi network, and you can enjoy wireless printing from your devices.
Where To Find The Canon TS3522 Drivers?
You can find the Canon TS3522 drivers on the official Canon website. Follow these steps to locate and download the drivers for your printer:
- Visit The Canon Support Website: Open your web browser and go to the Canon support website.
- Search For Your Printer Model: Use the website’s search function to find the drivers for your Canon TS3522 printer. Enter “Canon TS3522” or your printer’s model number in the search bar and press Enter.
- Select Your Printer Model: Look for your specific printer model in the search results and click on it to access the product page.
- Navigate To The Drivers & Downloads Section: On the product page for your Canon TS3522 printer, you should find a section labeled “Drivers & Downloads” or something similar. Click on this section.
- Choose Your Operating System: You will be prompted to select your computer’s operating system (e.g., Windows, macOS, Linux) from a dropdown menu. Choose the correct operating system version that you are using.
- Download The Drivers: After selecting your operating system, you should see a list of available drivers and software for your printer. Look for the driver package that suits your needs and click on the “Download” button next to it.
- Accept The Terms And Conditions: Canon’s website may ask you to review and accept their terms and conditions or license agreements before downloading. Make sure to read and agree to these terms if required.
- Download And Install: Once you’ve accepted the terms, the driver download should start. After the download is complete, run the installer file to install the Canon TS3522 drivers and software on your computer.
What To Do If The Printer Doesn’t Connect To Wi-Fi?
If your Canon TS3522 printer doesn’t connect to Wi-Fi, there are several troubleshooting steps you can follow to resolve the issue. Here’s a step-by-step guide to help you troubleshoot and successfully connect your printer to Wi-Fi:
- Check The Basics: Make sure your printer is turned on and in setup mode. The Wi-Fi lamp should be flashing. Verify that your Wi-Fi router is working correctly, and the network is accessible to other devices.
- Reattempt Connection: Sometimes, connectivity issues can be resolved by retrying the connection process. Repeat the steps for connecting the printer to Wi-Fi, ensuring you follow the correct method (WPS or manual setup).
- Verify Network Credentials: Double-check the SSID (network name) and Wi-Fi password you entered during the setup process. Ensure they are correct, including capitalization and special characters.
- Move Closer To The Router: Ensure that the printer is within range of your Wi-Fi router. Moving it closer to the router can improve the signal strength.
- Check For Interference: Electronic devices, walls, and other obstacles can interfere with Wi-Fi signals. Place your printer away from other electronic devices and obstructions.
- Restart The Router: Power cycle your Wi-Fi router by unplugging it from the power source, waiting for a minute, and then plugging it back in. This can help resolve connectivity issues.
- Disable MAC Address Filtering: If your router has MAC address filtering enabled, ensure that the printer’s MAC address is added to the allowed devices list.
- Update Firmware And Drivers: Ensure that your Canon TS3522 printer has the latest firmware installed. You can check for firmware updates on the Canon support website. Also, make sure you have the latest printer drivers installed on your computer.
- Restart The Printer: Turn off the printer, wait for a few seconds, and then turn it back on. This can refresh the printer’s connection settings.
- Factory Reset: As a last resort, you can perform a factory reset on your printer. Be cautious with this option, as it will erase all your printer settings. Consult your printer’s user manual for instructions on how to perform a factory reset.
Maintenance And Tips
Maintaining your Canon TS3522 printer is essential to ensure it continues to function smoothly and produces high-quality prints. Here are some maintenance tips and general advice to help you keep your printer in optimal condition:
Regular Cleaning:
Dust and debris can accumulate inside your printer, affecting print quality and causing paper jams. Clean the exterior and interior of the printer regularly using a soft, lint-free cloth. Be gentle to avoid damaging the components.
Avoid Overloading Paper Trays:
Do not overfill the paper trays. Make sure you use the correct paper size and type recommended for your printer. Overloading the trays can lead to paper jams.
Use Genuine Canon Ink Cartridges:
For the best print quality and longevity, use genuine Canon ink cartridges. Generic or third-party cartridges may not produce the same results and could potentially harm your printer.
Update Firmware:
Periodically check for firmware updates on the Canon support website and install them as needed. Firmware updates may include bug fixes and improvements.
Regularly Replace Ink Cartridges:
Replace ink cartridges as soon as they run out or become low. Printing with low ink levels can result in poor print quality.
Print Regularly:
If you don’t use your printer frequently, consider printing a test page or performing a printer maintenance routine occasionally to prevent ink from drying out and clogging the print heads.
Store Paper Properly:
Store your printer paper in a cool, dry place and keep it in its original packaging to prevent moisture absorption, which can lead to paper jams and printing issues.
Conclusion
In conclusion, connecting your Canon TS3522 printer to Wi-Fi opens up a world of convenience, allowing seamless wireless printing from your devices. By following the step-by-step guide outlined in this article, you can overcome any connectivity challenges and fully harness the capabilities of your printer. Remember to keep your printer well-maintained and stay updated with the latest drivers and firmware to ensure consistent, high-quality prints. With a properly connected and cared-for Canon TS3522 printer, you’ll enjoy efficient and hassle-free printing for all your needs.